Getting a clear picture of user sentiment and understanding your app reviews is easy with Appbot. Send selected app reviews to your Microsoft Teams account, so that you can keep your team in the loop. Set up takes only a few minutes.
Integrating your Appbot account with Microsoft Teams makes managing app reviews part of your support workflow. Once setup, we’ll post your selected app reviews straight to your Microsoft Teams account, complete with quick links to reply to your iOS & Google Play reviews.
To use our app reviews Microsoft Teams integration, you’ll need an Appbot account.
If you haven’t already signed up for Appbot, hit the button below to claim your free 14-day trial!
Setting Up A Microsoft Teams App Reviews Integration
1. To setup your first App Reviews Microsoft Teams integration, login to your Appbot account (click here for an account setup guide)
2. Head over to the ‘Manage Apps’ tab.
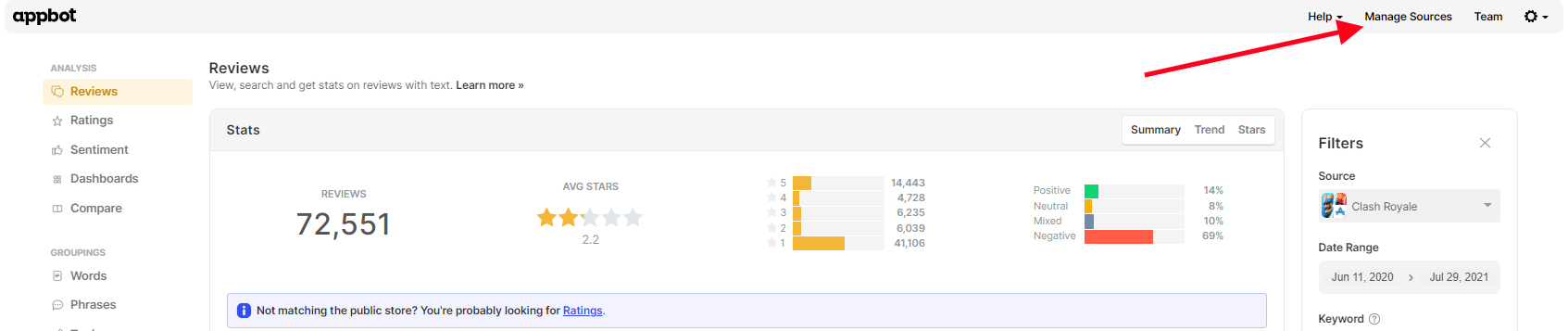
3. Hit the (+) button under the ‘Integrations’ column for any of your apps.
 4. Find the Microsoft Teams app reviews integration in the list of Integrations and hit the blue ‘Add Integration’ button.
4. Find the Microsoft Teams app reviews integration in the list of Integrations and hit the blue ‘Add Integration’ button.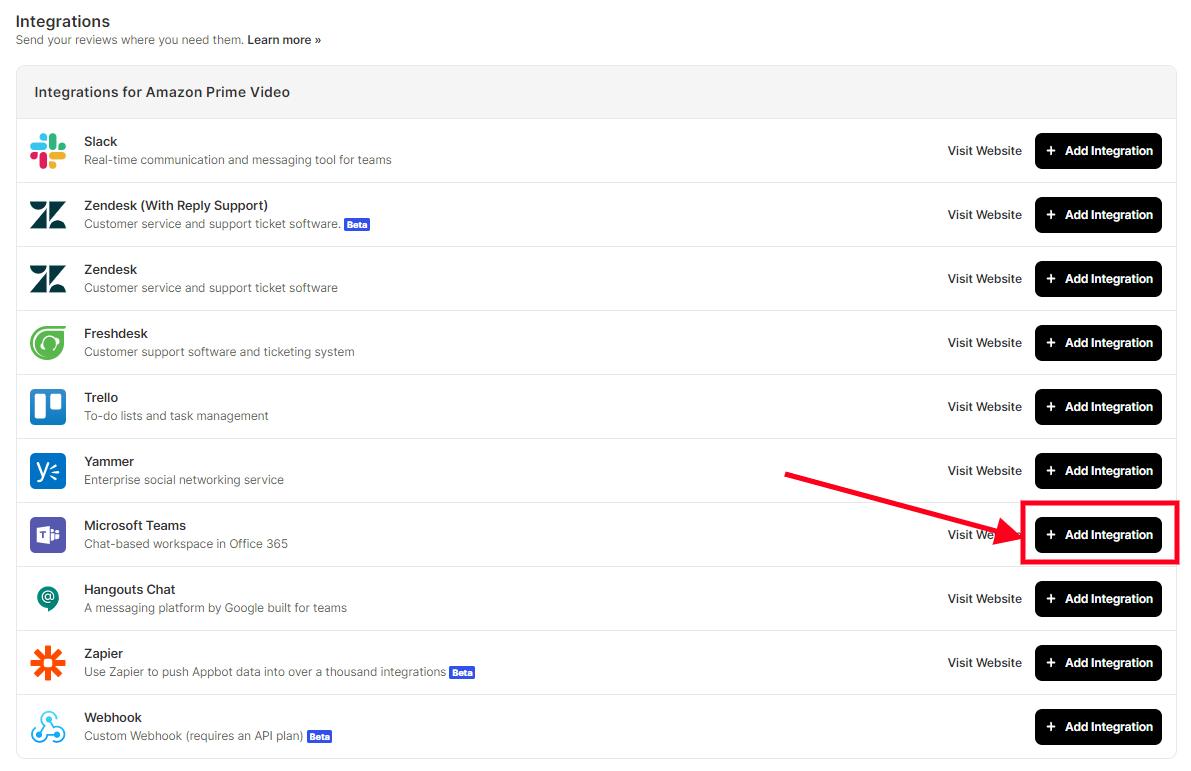
5. Next, head over to your Microsoft Teams account, select the ‘Apps’ menu button.
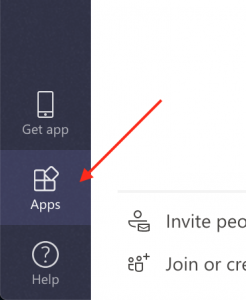
6. Search for and add the ‘Webhooks’ app.
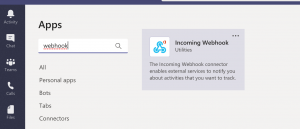
7. Add the ‘Webhooks’ app to your Team.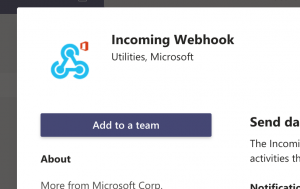 8. Select your channel (your channel will be different, we picked “Appbot > General” as an example).
8. Select your channel (your channel will be different, we picked “Appbot > General” as an example).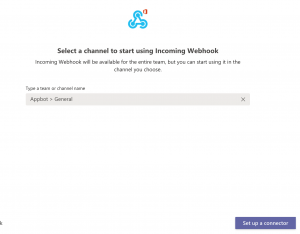
9. Scroll through the list of connectors and press ‘Add’ next to ‘Incoming Webhook’.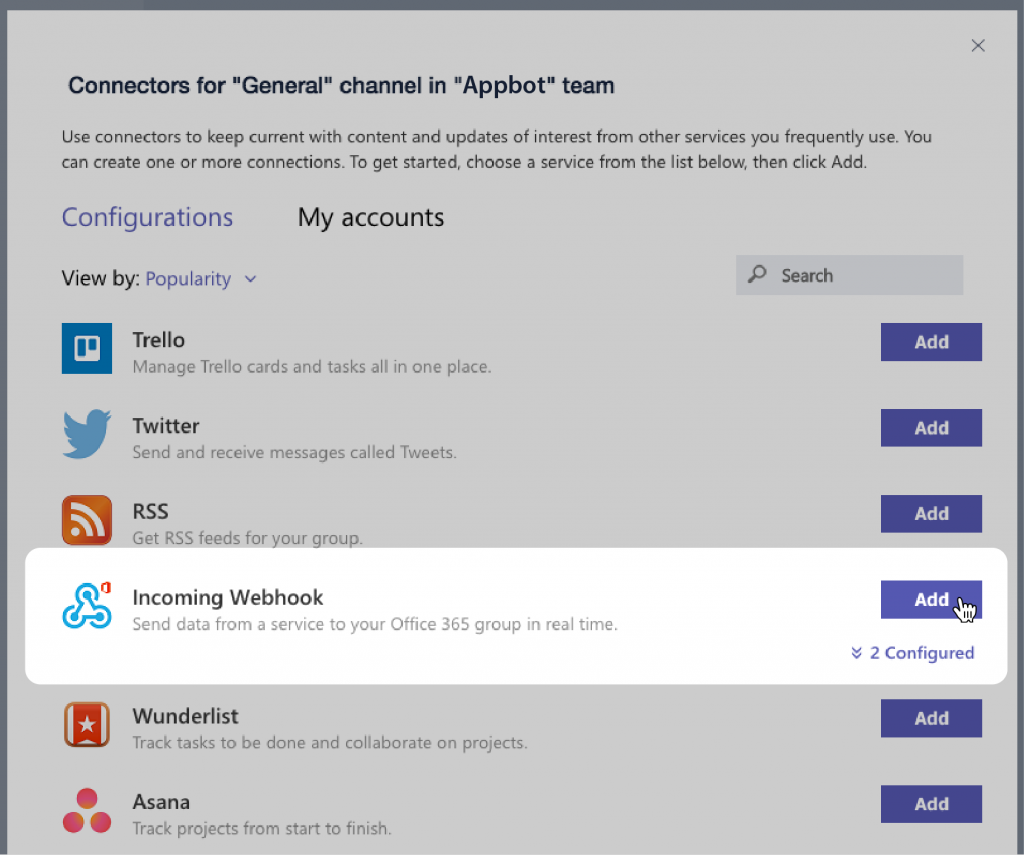
10. Enter a name for the Webhook, upload an image to associate with data from the Webhook, and hit Create.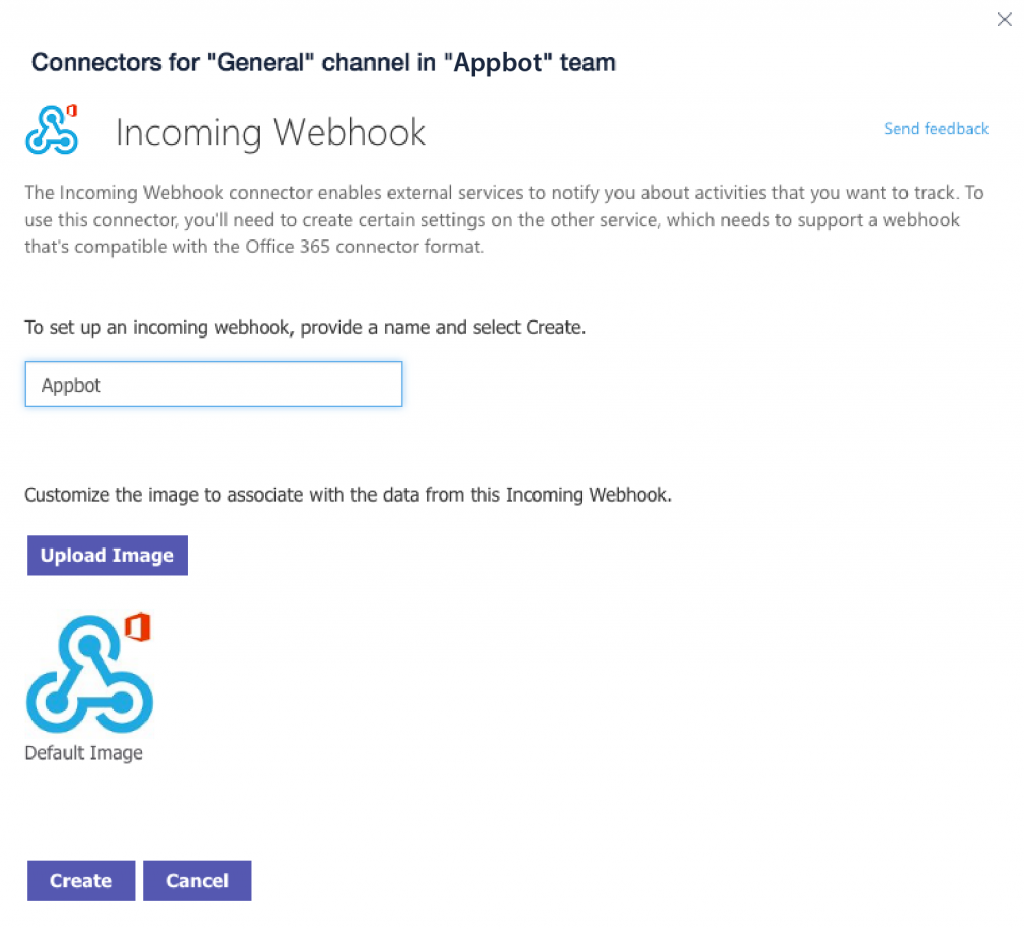 11. Next, copy the Webhook that gets generated.
11. Next, copy the Webhook that gets generated.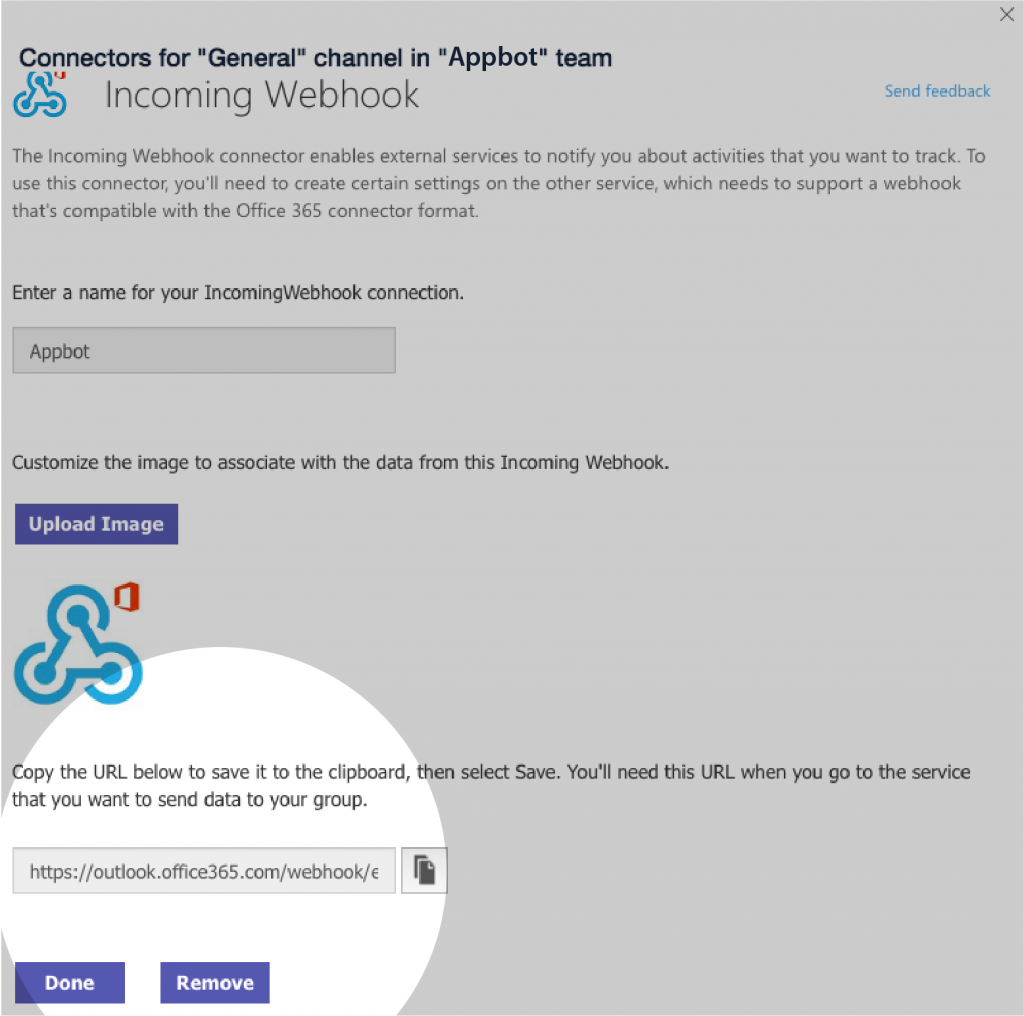
12. Next, head back to Appbot and paste the Webhook URL you copied into the box and press “Next”.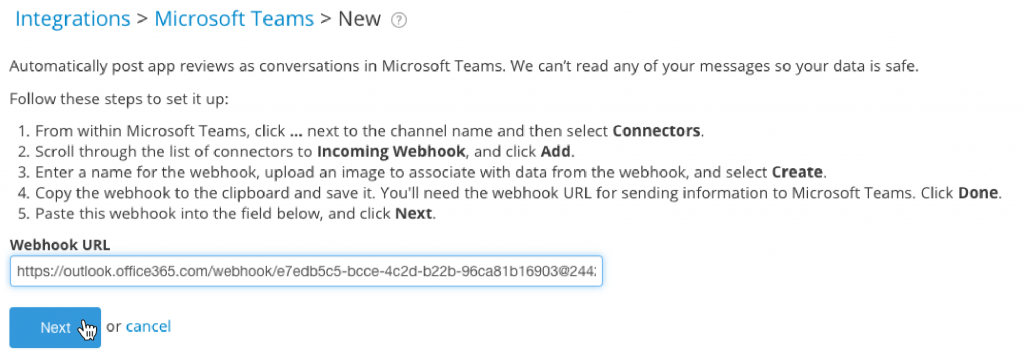
13. Now all you need to do is select which reviews you would like sent through to your new app reviews Microsoft teams integration and press ‘Save’.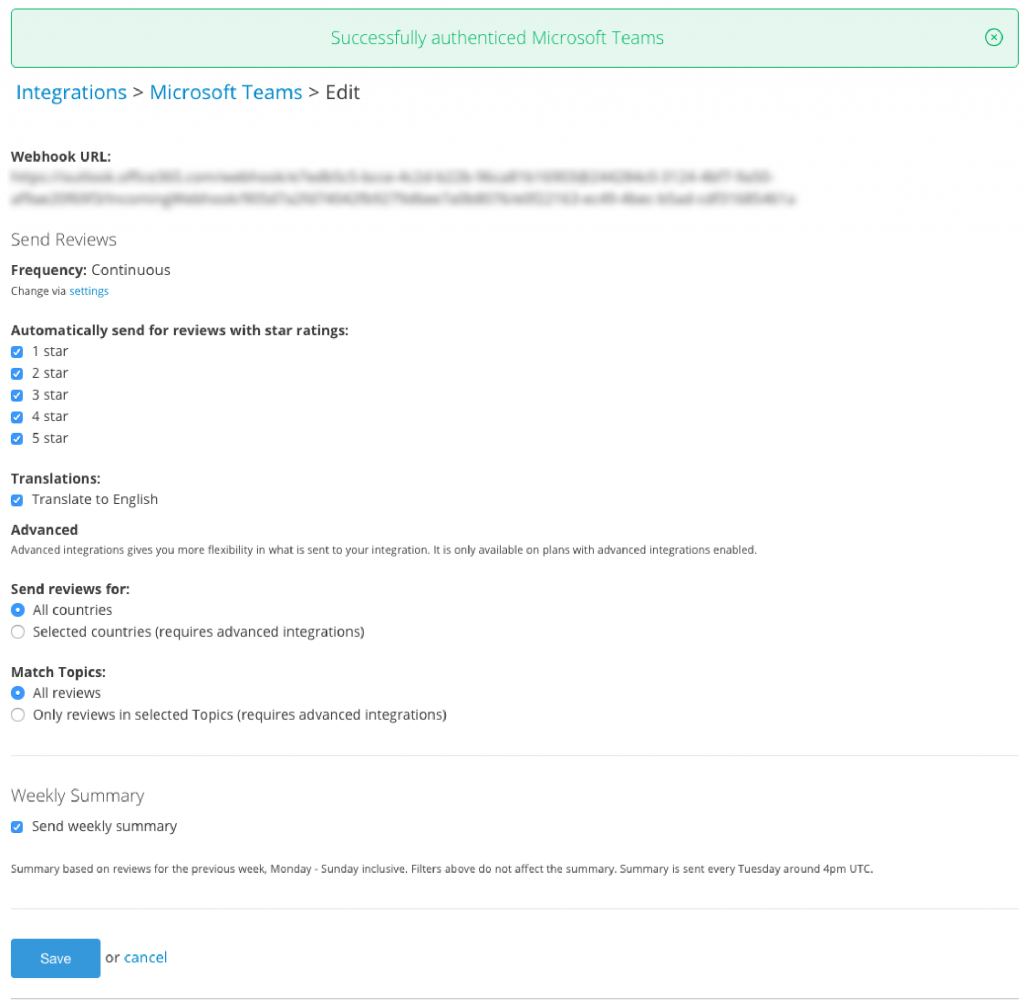
Congratulations, you’ve setup your first App Reviews Microsoft Teams integration! We’ll post your new reviews to your Microsoft Team account the next time we fetch them.
Your iOS & Google Play reviews will also contain quick reply links.
Here’s how your Microsoft Teams App Reviews will look inside your app reviews Microsoft Teams account!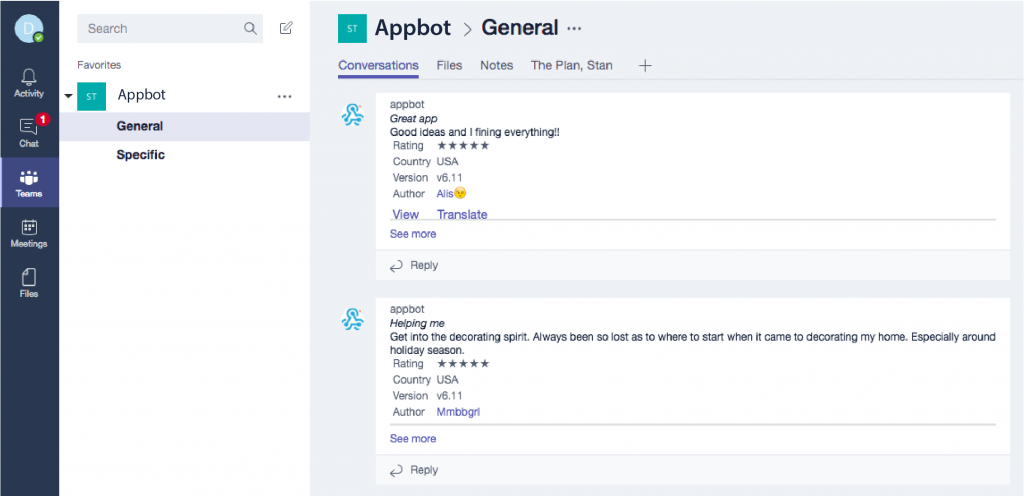
If you need any further assistance on our app reviews Microsoft teams integration, don’t hesitate to contact us with any questions or check out our FAQ section here.