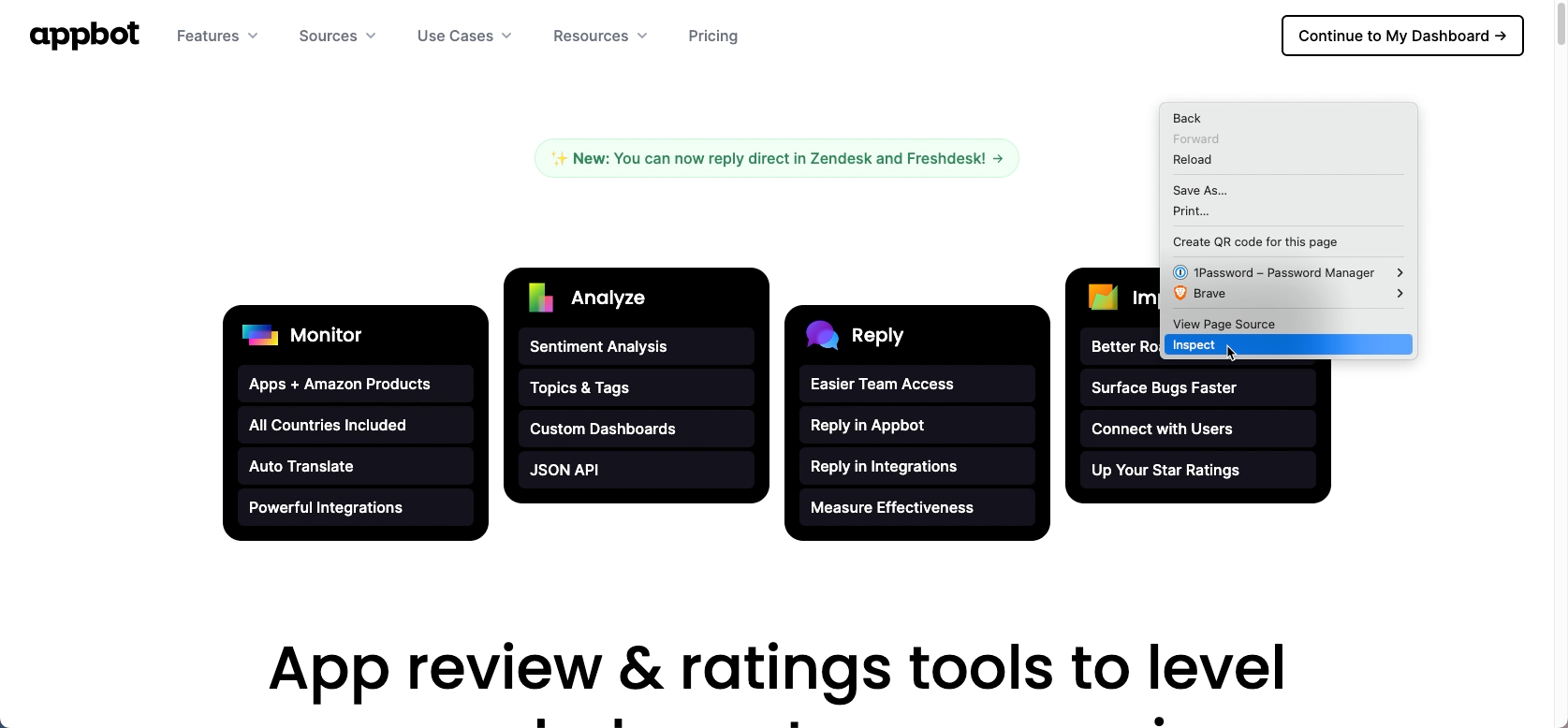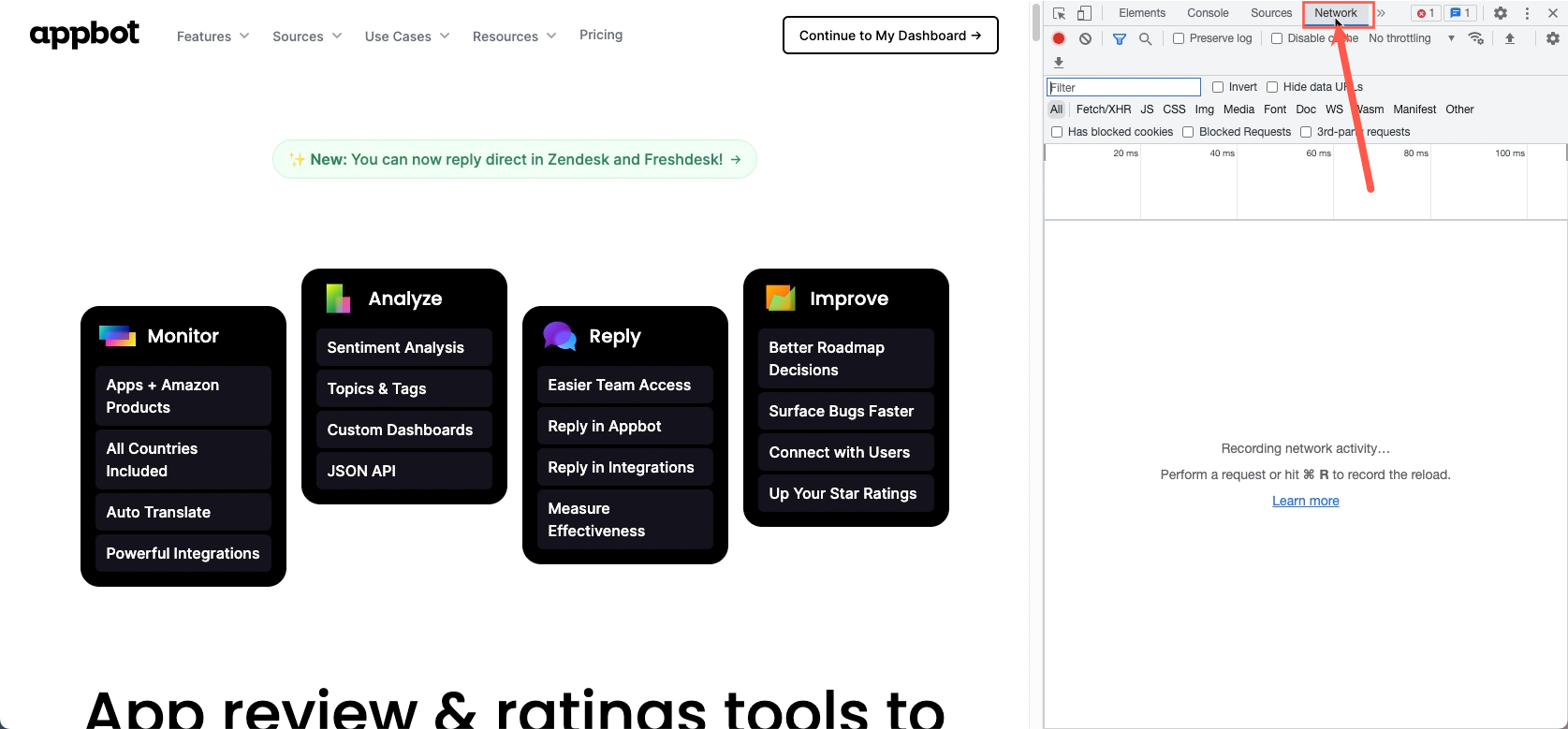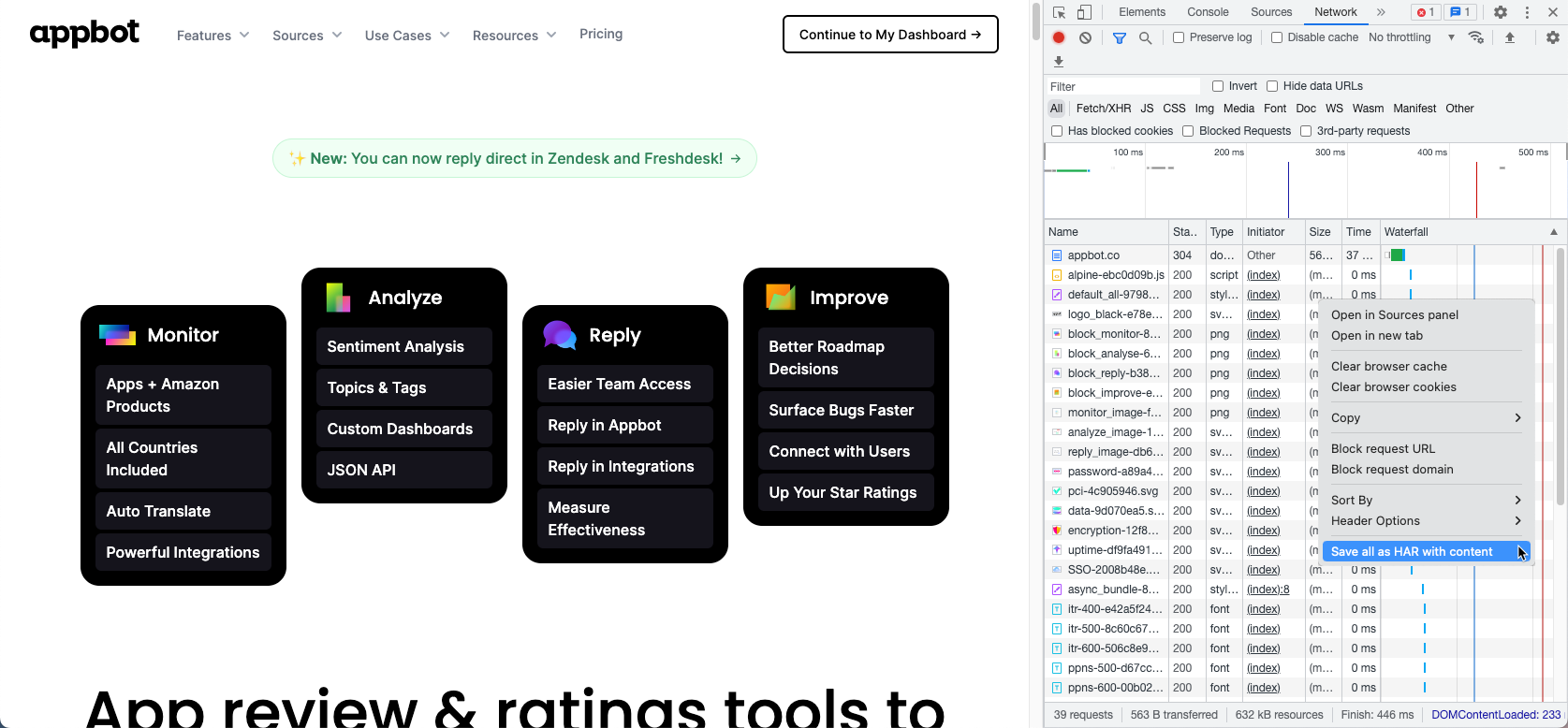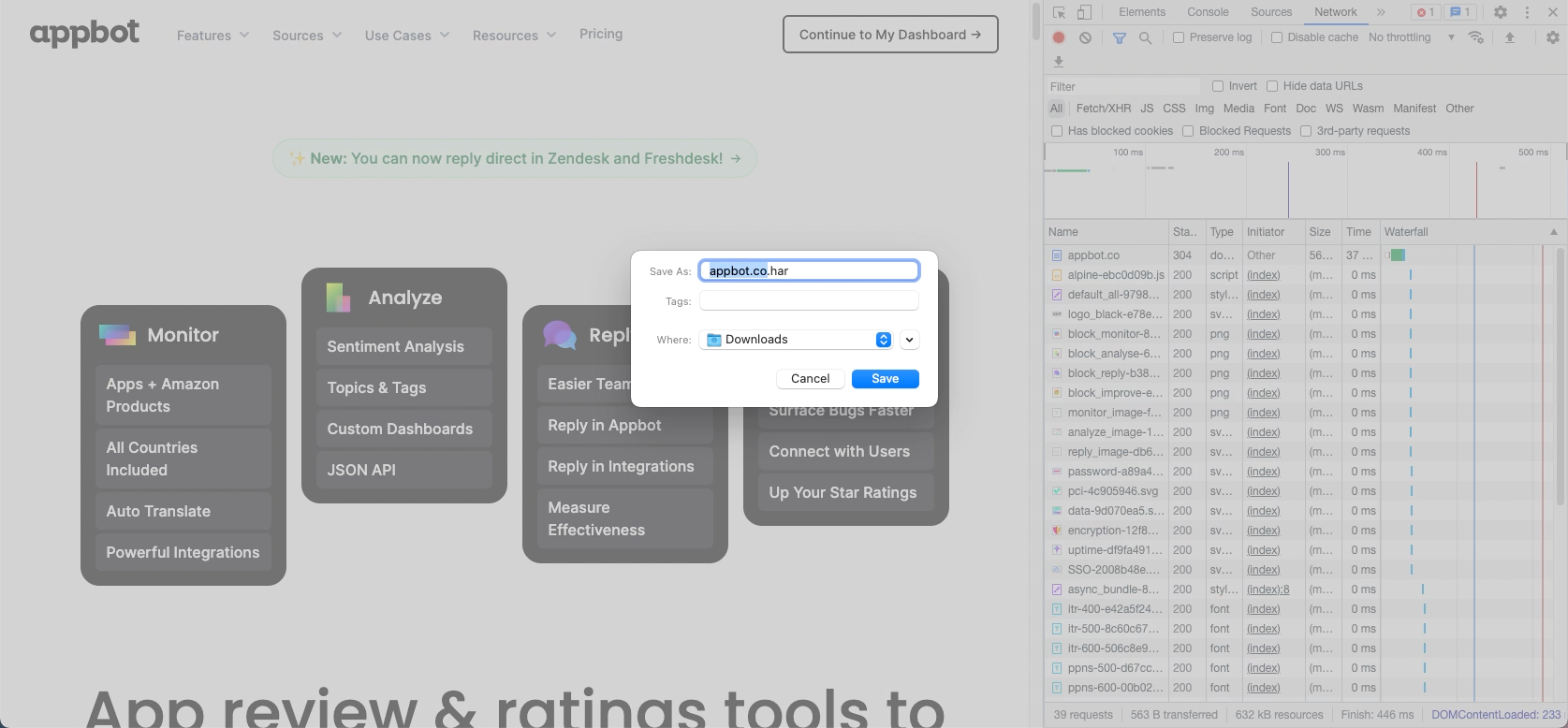Generating a HAR file
If you encounter an issue within Appbot, we may ask you to generate a HAR file in Google Chrome to assist us in solving the problem for you. The HAR file is a recording of what was going on behind the scenes when you encountered the problem.
This guide will show you how to generate the HAR file which can then be sent to us.
Step 1 – Open up Google Chrome and navigate to the page where you’re experiencing the problem
Step 2 – Open the inspector by right clicking anywhere and pressing ‘Inspect’.
Step 3 – Select the ‘Network’ tab.
Step 4 – Press the black dot to start recording
(Sometimes your browser will automatically begin recording so if the button is already red then you don’t need to press it).
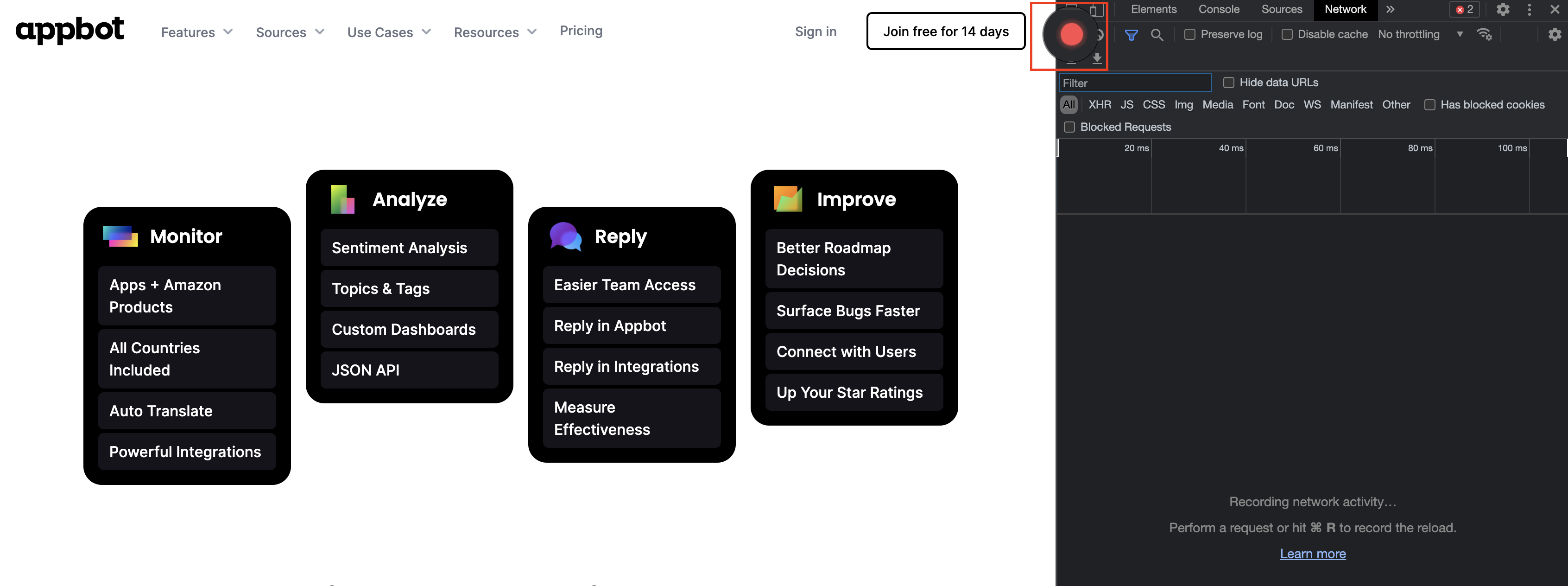
Step 5 – Now that you’re recording, hit the refresh button on your browser (Or perform the necessary actions to replicate the bug).
Step 6 – Once done, right click inside the network panel and press ‘Save as HAR with Content’.
Woohoo you’re all done! Send us the HAR file you just created and we’ll be able to work out what’s going on 🙂
If you need any further assistance, don’t hesitate to contact us with any questions or check out our FAQ section here.