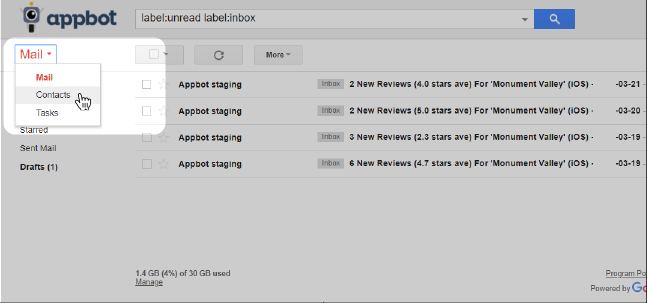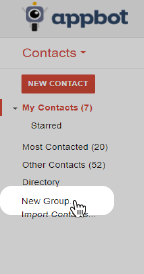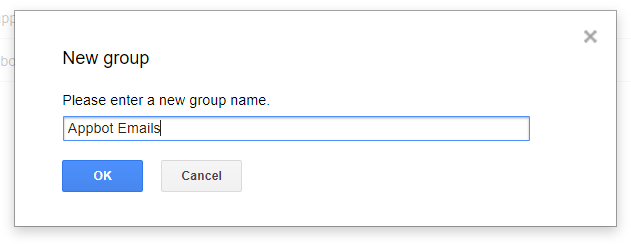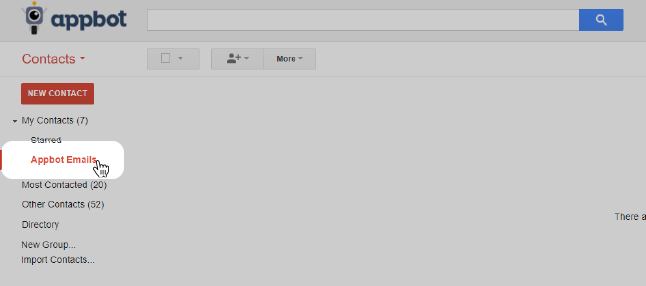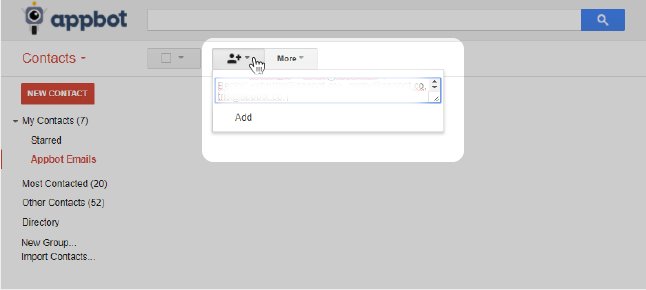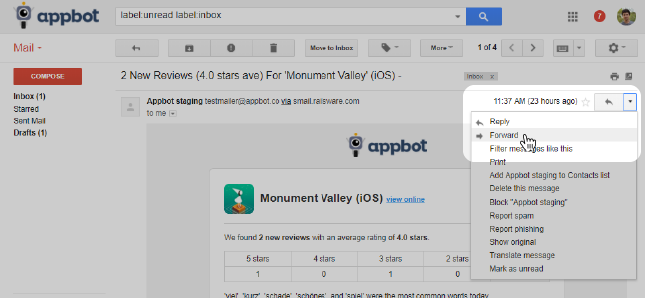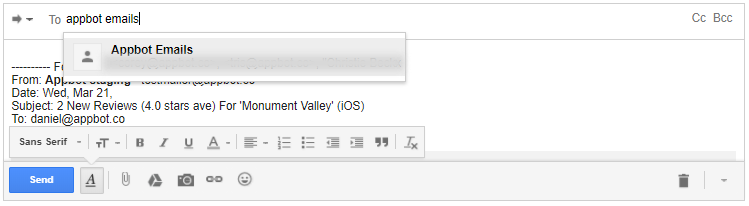Appbot provides valuable insights that are beneficial for the whole team, from sales and support teams, to product managers, marketing and development teams!
But what’s the best way to share this data between multiple people and teams?
The best way is of course to add each person as a Team Member. Each plan allows for a different amount of Team Members to be added, so check out the plans page here to find out how many you can add.
Click here to learn more about setting up a team on Appbot.
Sharing Appbot Emails With Your Team
If you’ve run out of Team Member spots, or would just rather cc your colleagues in on certain Appbot emails, then setting up a Mailing List might be the solution you’re looking for.
Essentially, a mailing list is a collection of people who all receive a copy of any email sent to the mailing list.
The procedure to set up a mailing list will vary slightly depending on the mail service you use, but here’s an example of setting up a mailing list on Gmail:
- Login to your Gmail account and select ‘Contacts’ from the Mail dropdown at the top left.
- From the left hand menu, select ‘New Group’.
- Name the group something that will help you remember what it’s for and press ‘Ok’.
- The group will now appear in your left hand menu, click into it.
- Next, click on the person icon from the top and add in the people you want to share Appbot emails with, then press ‘Add’.
- Once done, you’ve successfully set up your first mailing list, next we’ll look at sending Appbot emails to your new mailing list.
Sharing An Email With Your Mailing List
- First, click into the email you want to share with your team.
- From the more options button, click ‘Forward’.
- Type the name of the mailing list you created and select it when it appears.
- Click ‘Send’ and you’re done, you’ve just shared that Appbot email with your team!
Most email services will also make it possible to set up an automated forwarding rule, to allow you to automatically send emails that meet specific criteria to a group.
Always seek the user’s permission before adding them to a mailing list, especially if you plan to use automatic forwarding.
Feel free to contact us with any questions about Team Members or Mailing Lists or check out our FAQ section here.