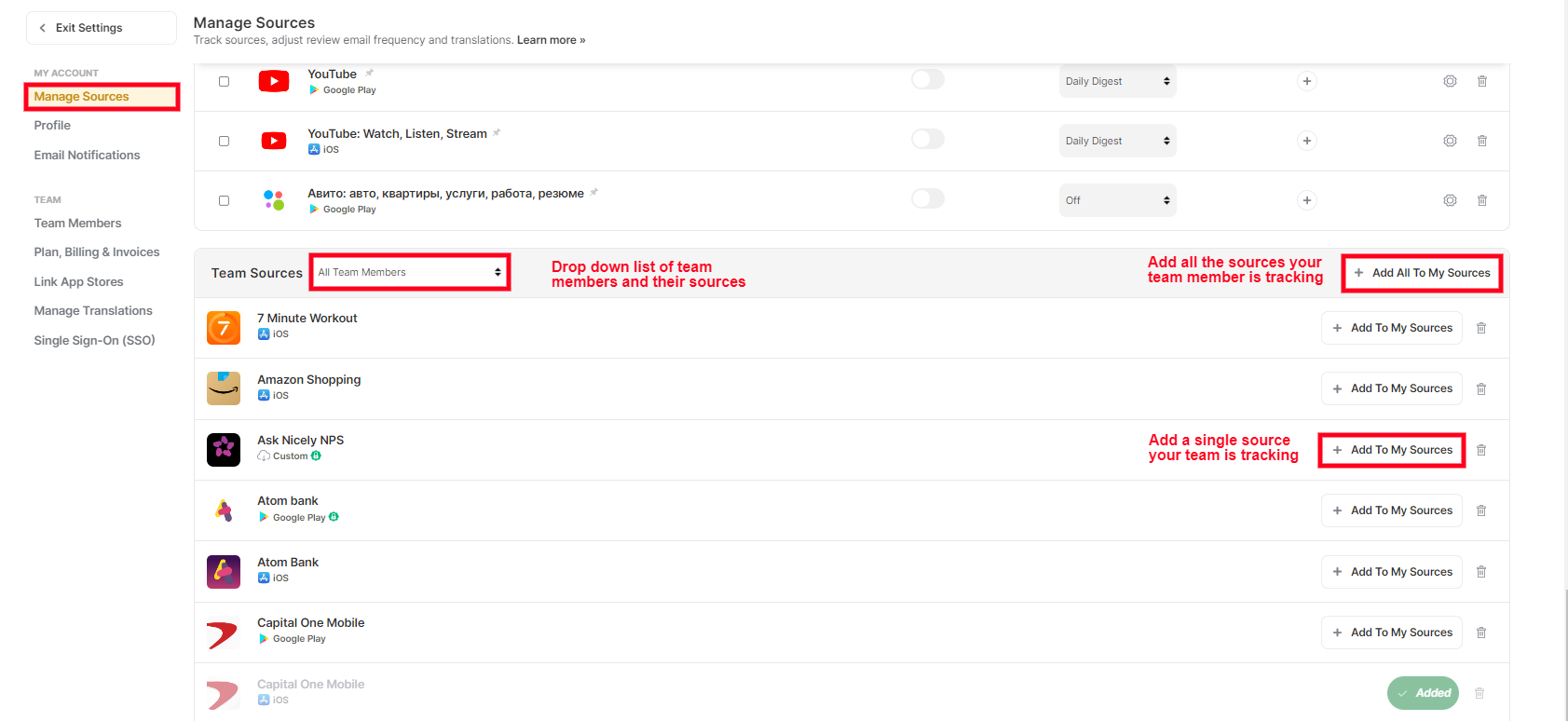Benefits of adding Team Members
Sharing your Appbot account with your colleagues has several benefits. Invite colleagues from your own team or other teams within your company, to maximize the value your company gets from Appbot.
Each team member can:
- Track their own unique set of apps,
- Use all the features of the company’s Appbot plan,
- Create their own Custom Topics and Dashboards,
- Set up their own Appbot email alerts,
- See and manage Tags created across the team.
What Can Team Members Do?
A Team Member can do just about everything a Team Leader can do EXCEPT:
- Add and remove other Team Members and
- Manage the subscription and billing settings for the account.
Which Plans Have Access To Team Members?
- The Medium Plan allows access for 3 users in total, including the account owner.
- The Large Plan allows access for 7-50 users in total, including the account owner.
- The Premium Plan allows access for 20+ users in total, including the account owner.
How To Add A Team Member
- Team Members can be added from the Team tab in the top navigation.
- Enter the email addresses of the people you want to invite and chose their access level ‘Member’ or ‘Leader’, then press the ‘Send Invites’ button. They will now appear in the ‘Pending Invites’ list until they accept the invitation.
- The invited Team Members then need to accept your invitation, which should be sitting in their email inbox within a few minutes.
- If the people you have invited don’t already have an Appbot account they will then need to create a login and password.
- They will then need to choose if they want to import your apps to their account or not (they can also add and remove apps later).
What if my Team Member doesn’t receive their invitation email?
Easy. On the Pending Invites list you will see some links to the right of each person who has a pending invite:
Just click to ‘Share Link’ next to their name in the Pending Invites table, copy the link you’re given and send it to the invitee any way you like!
When they follow the link their invitation will be accepted immediately if they already have an Appbot account, or as soon as they follow the prompts to create an account if they’re a new user.
Tracking Your Team’s Apps
Once your team member joins your Appbot team, they’ll probably want to track at least some of the same apps as you. To do this, all they need to do is head to the Manage Sources tab, found at the top of the screen, and scroll down to ‘Team Sources’. Click ‘Add To My Sources’ next to the apps they want to track!
If they want to track all of the apps on the list, they can press on the blue ‘Add All To My Sources’ button on the right of the list.
How To Remove A Team Member
Please note: Dashboards and Custom Topics are connected to the account of the user who created them. Before removing someone from your team copy any dashboards or custom topics that you may need.
Just head to the Team Members page from the Team tab and press the trash can icon next to the team member you wish to remove. Their account will lose all paid functionality immediately, and you can replace them with a different user right away.
Making Someone A Team Leader
To promote one of your Team Members to a Team Leader, just click on the ‘Make Team Leader’ button next to the team member.
A dialogue box will appear asking if you’re sure, press ‘Confirm‘ if you are. When you make someone a Team Leader, they will be able to perform all the actions the original Team Leader can. This includes the adding and removing of other team members, the updating of the subscription and billing settings and the power to promote and revoke other team leaders (including yourself).
How Do App And Translation Limits Work Across My Team?
Each plan has limits on the total number of apps and keywords you can track and translations you’ll receive.
These limits are shared between all of your Team Members, and we’ll let you know if you hit the limit on any of them.
What Happens If You Add Someone Who Already Has An Appbot Account?
When they accept their invitation, they will still see their existing apps as well as getting the option to import the apps you are tracking.
Converting Multiple Appbot Users Into A Team
All you need to do is work out who is best to act as Team Leader and get that person to invite others to share their plan. Everyone involved who already has an Appbot account will keep their current list of apps and email settings, and those invited to become Team Members will be offered a chance to import the apps their Team Leader tracks in addition to the ones they are already tracking.
If you need any further assistance, don’t hesitate to contact us with any questions or check out our FAQ section here.