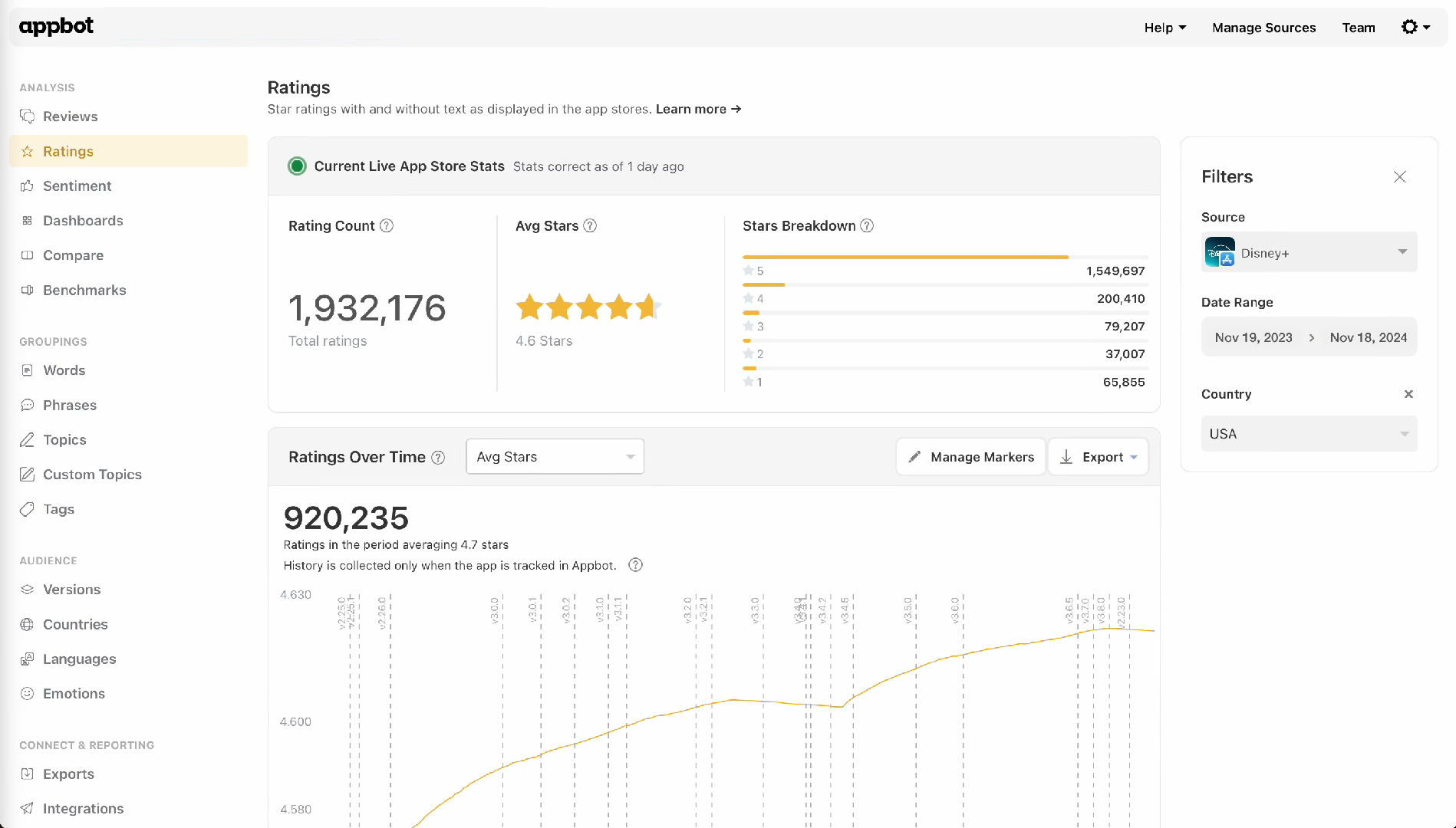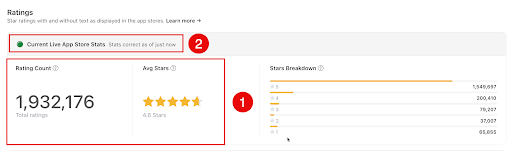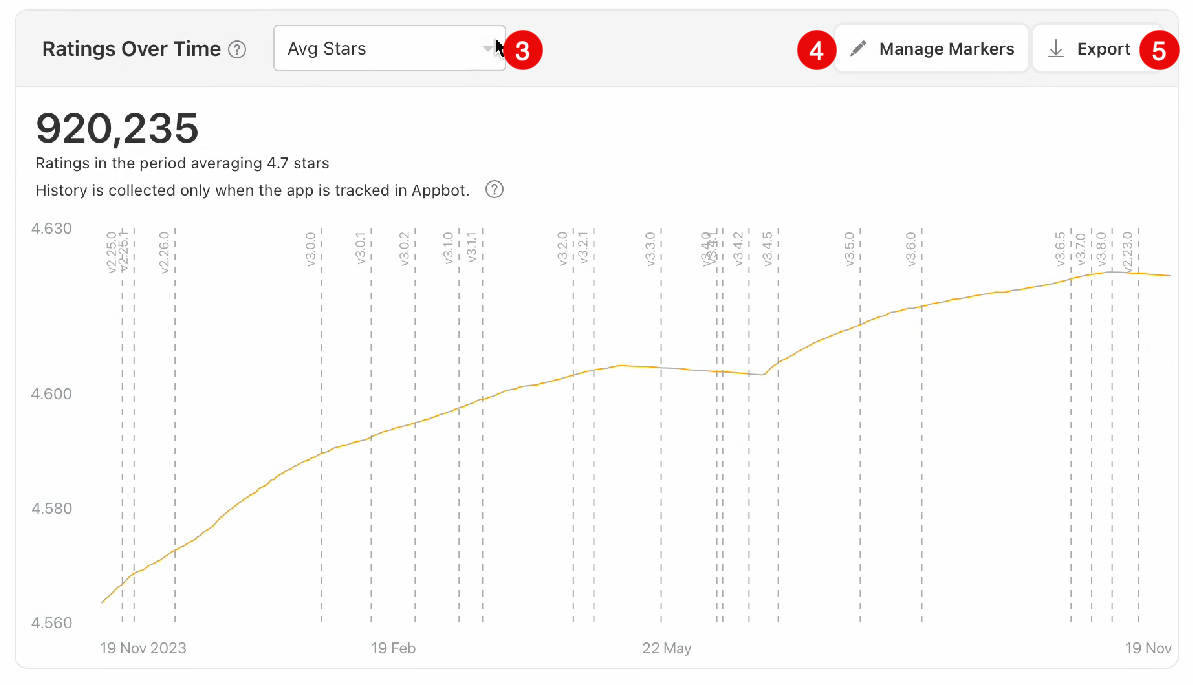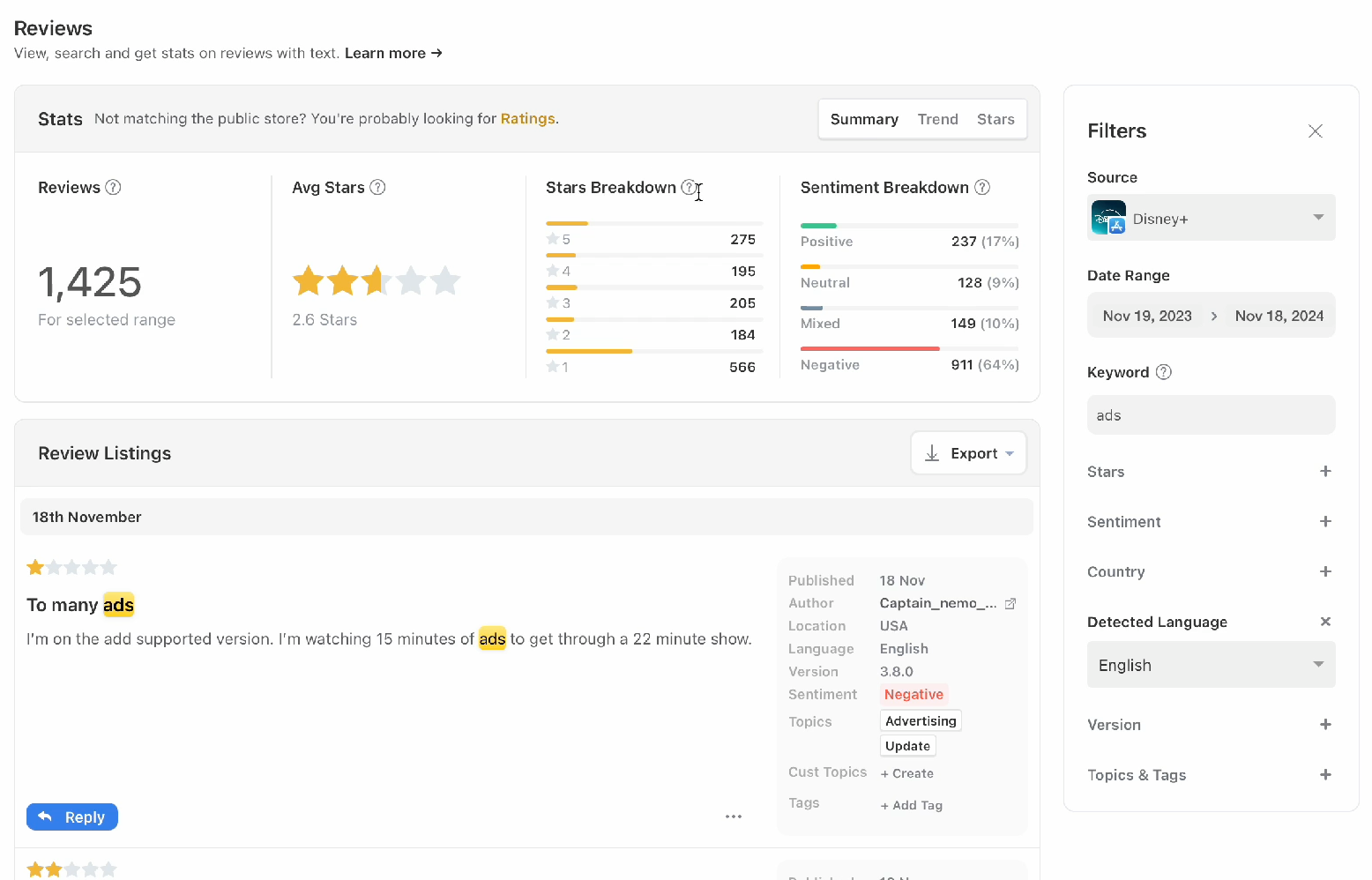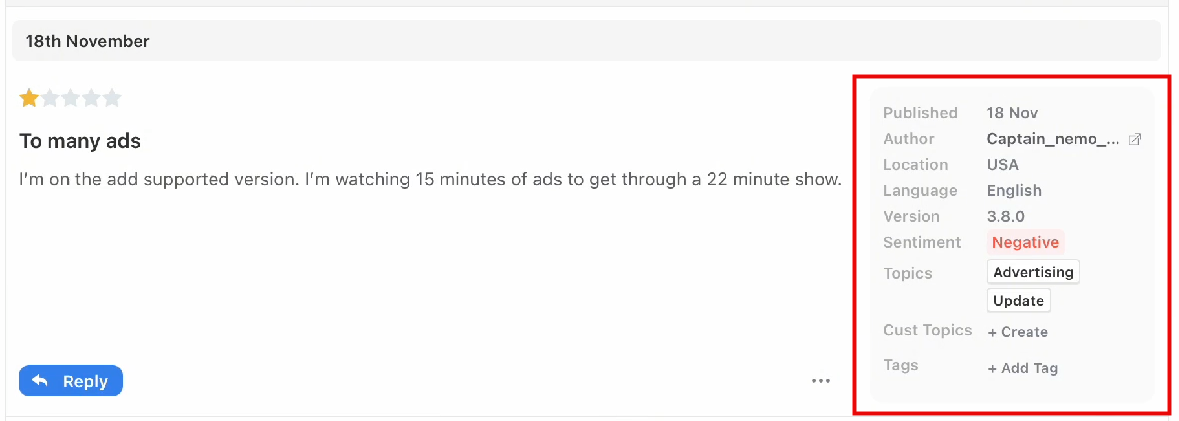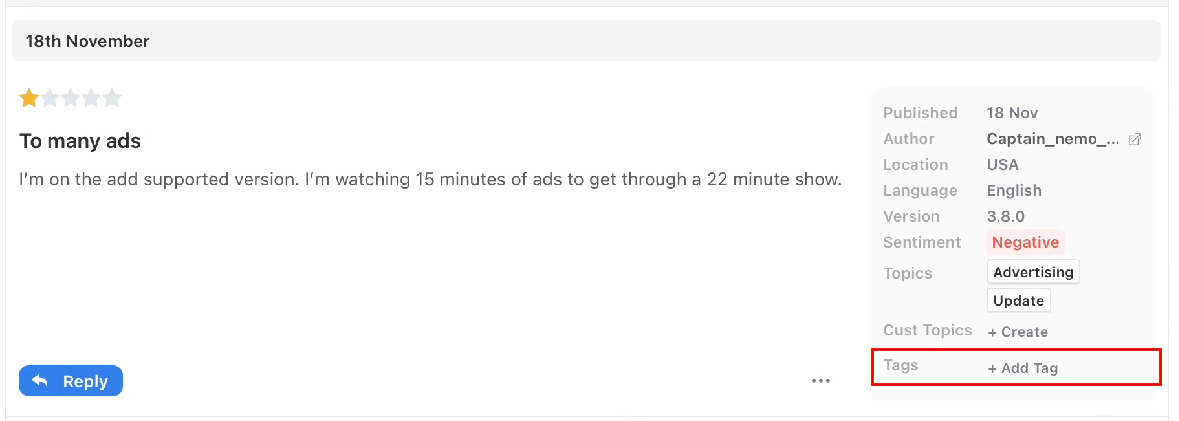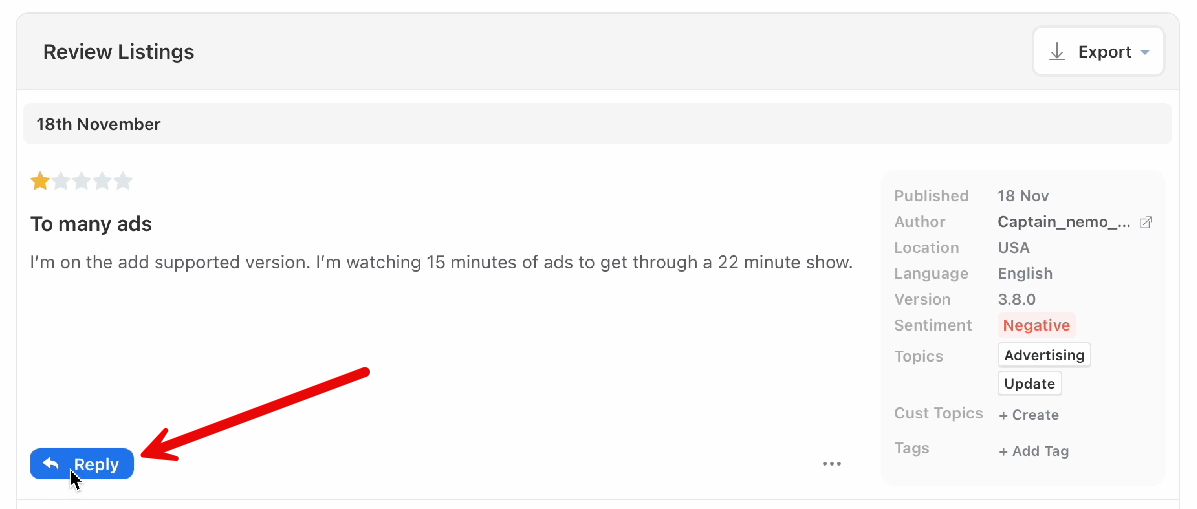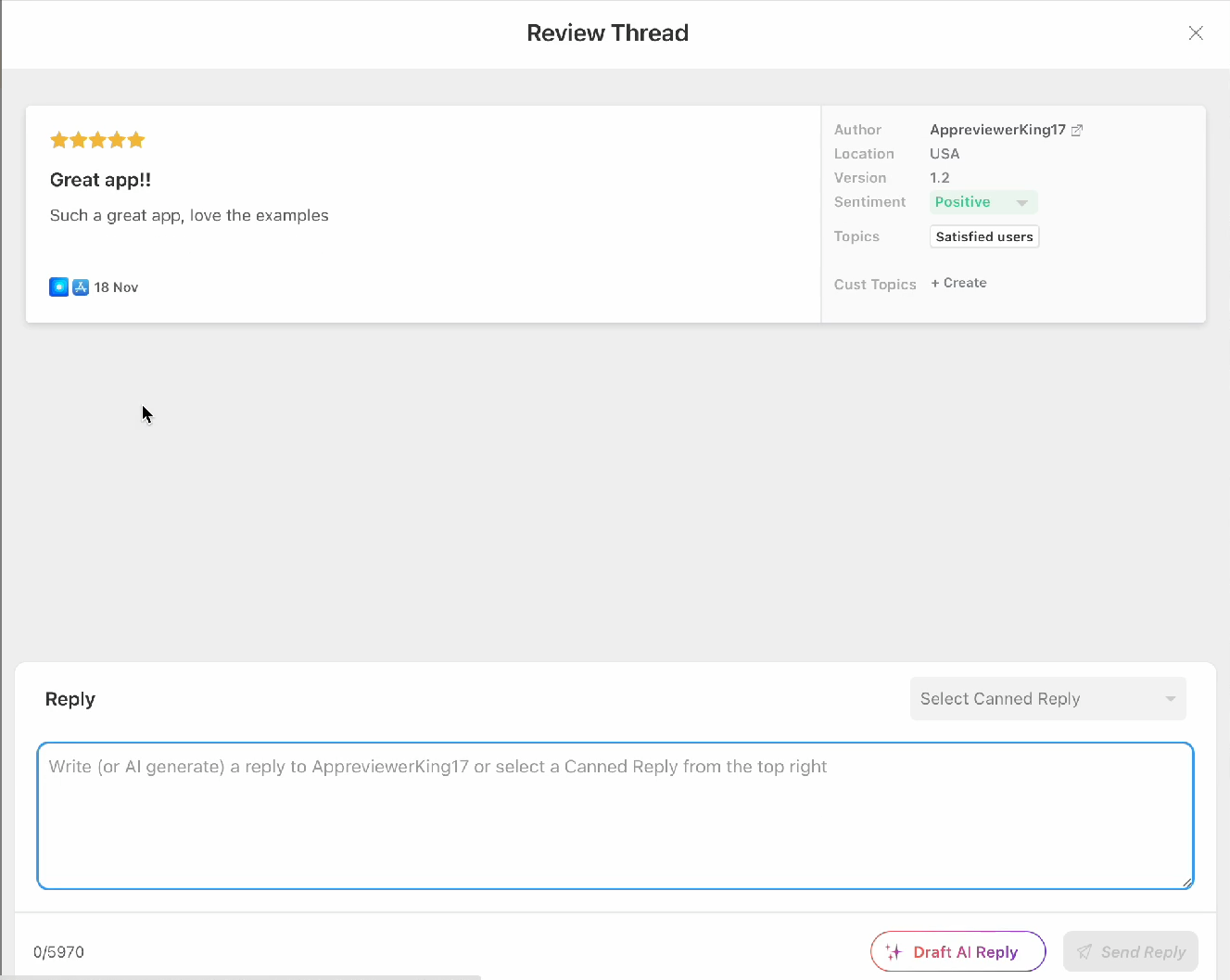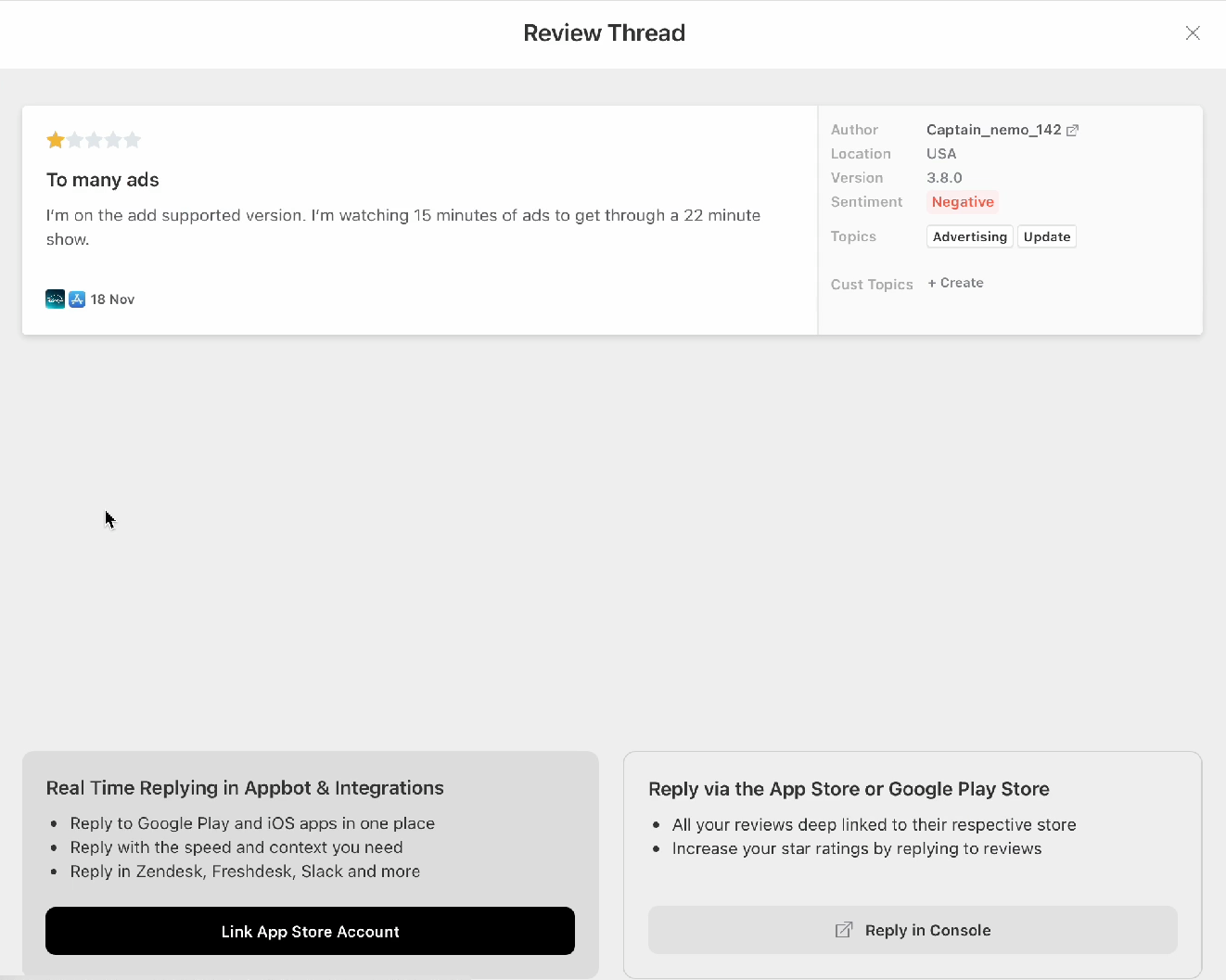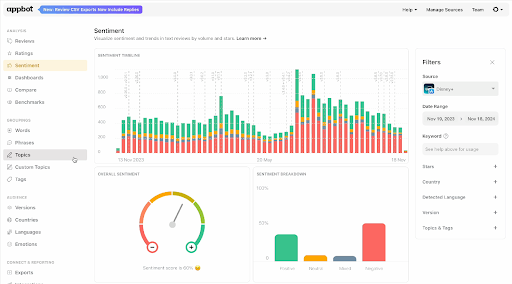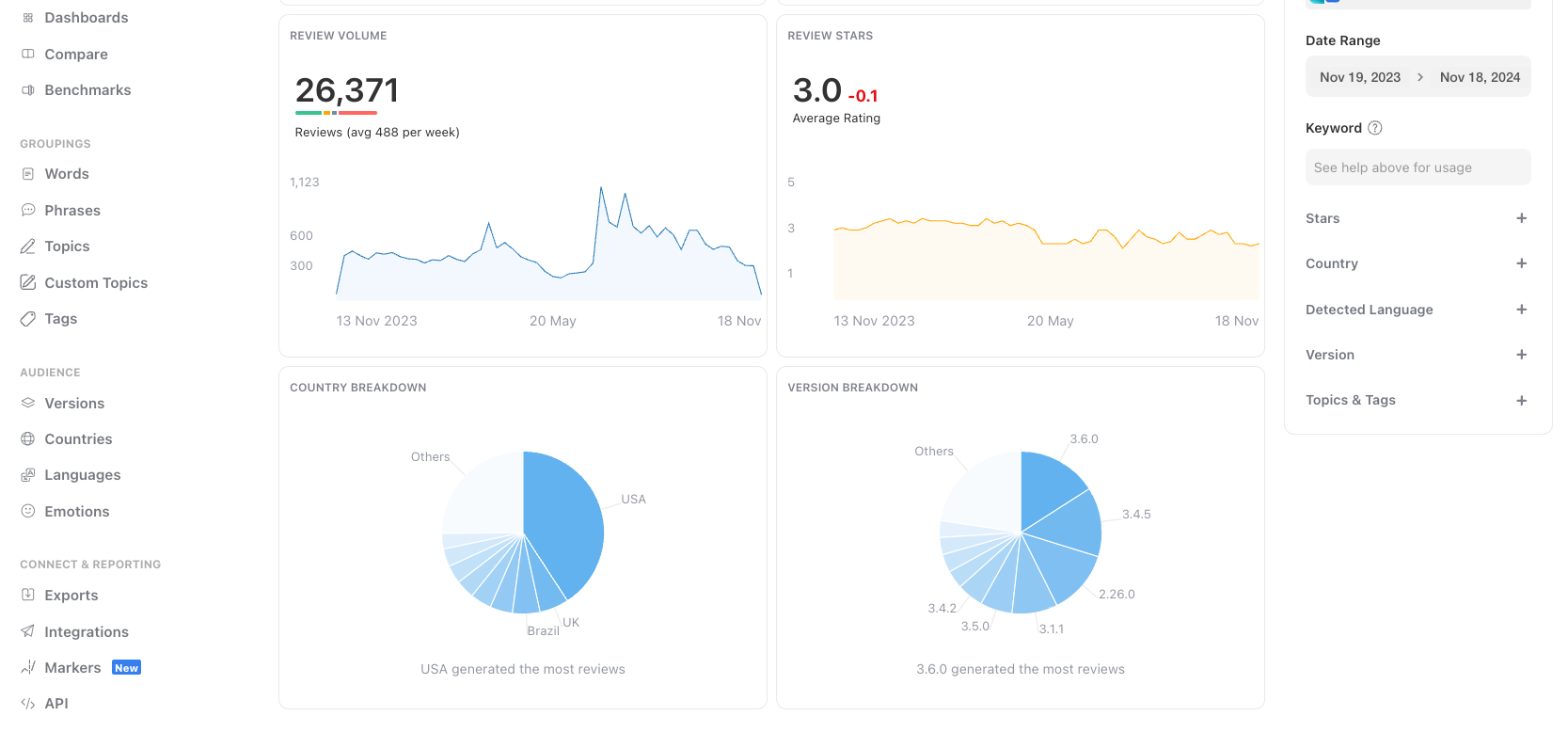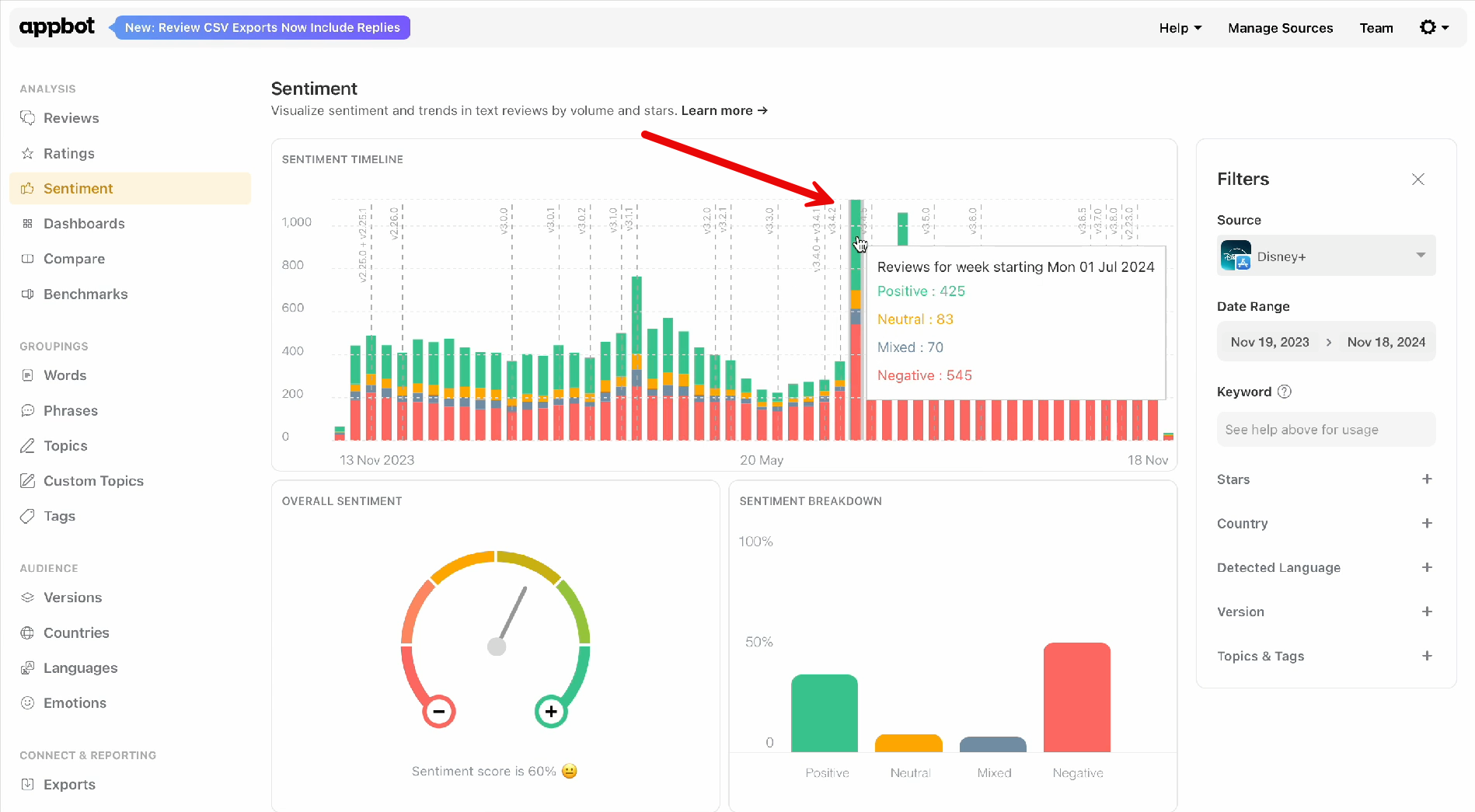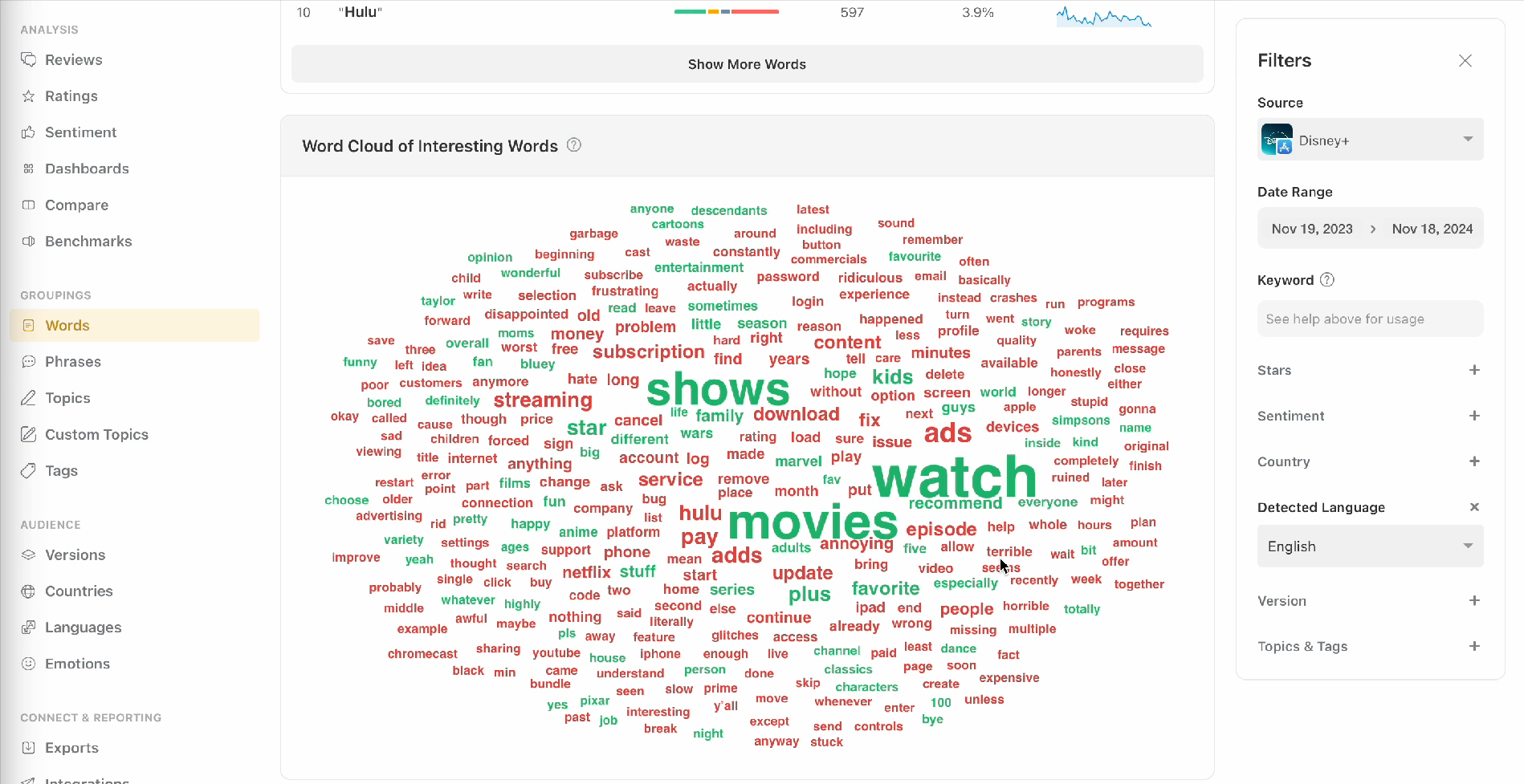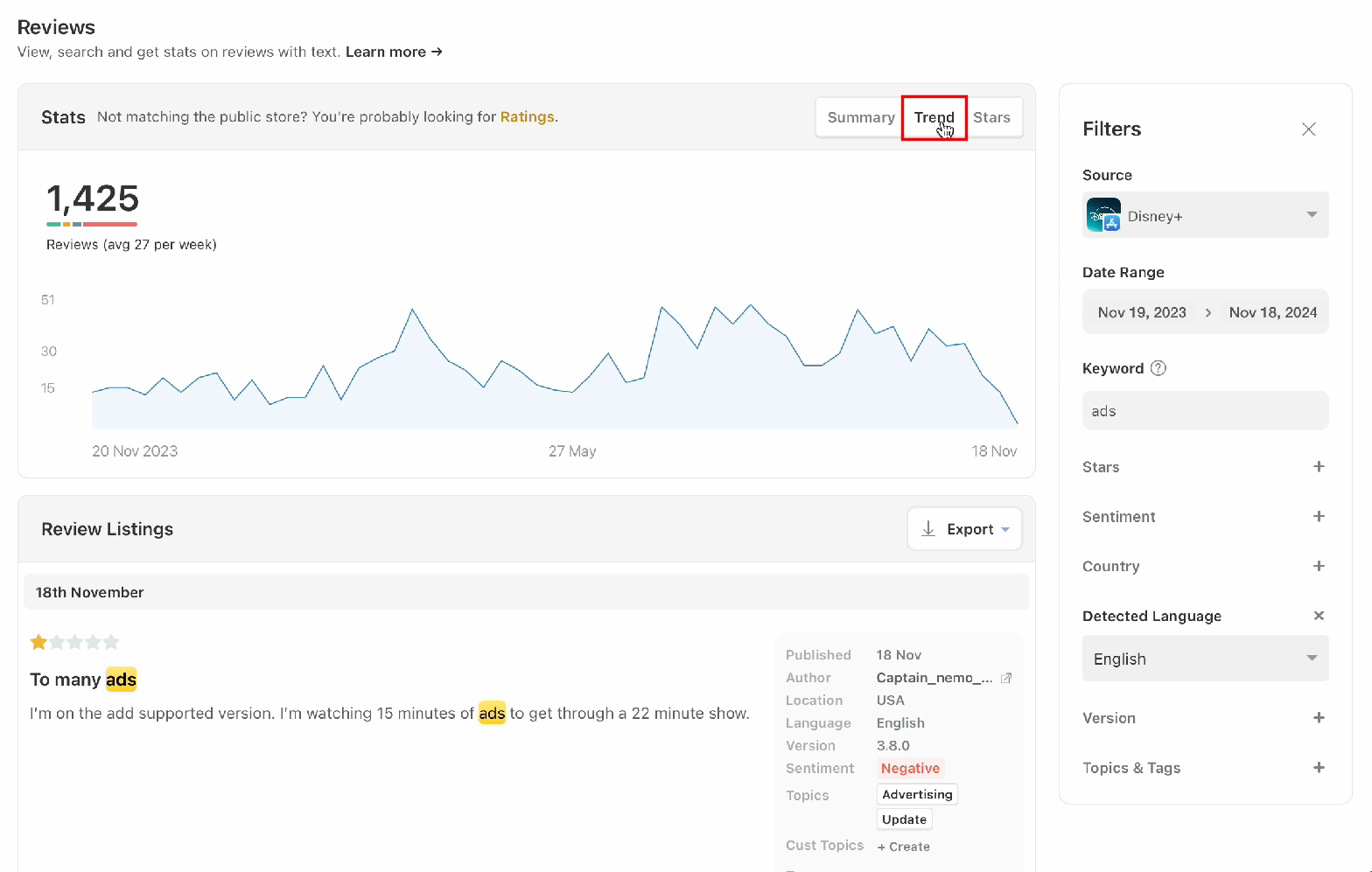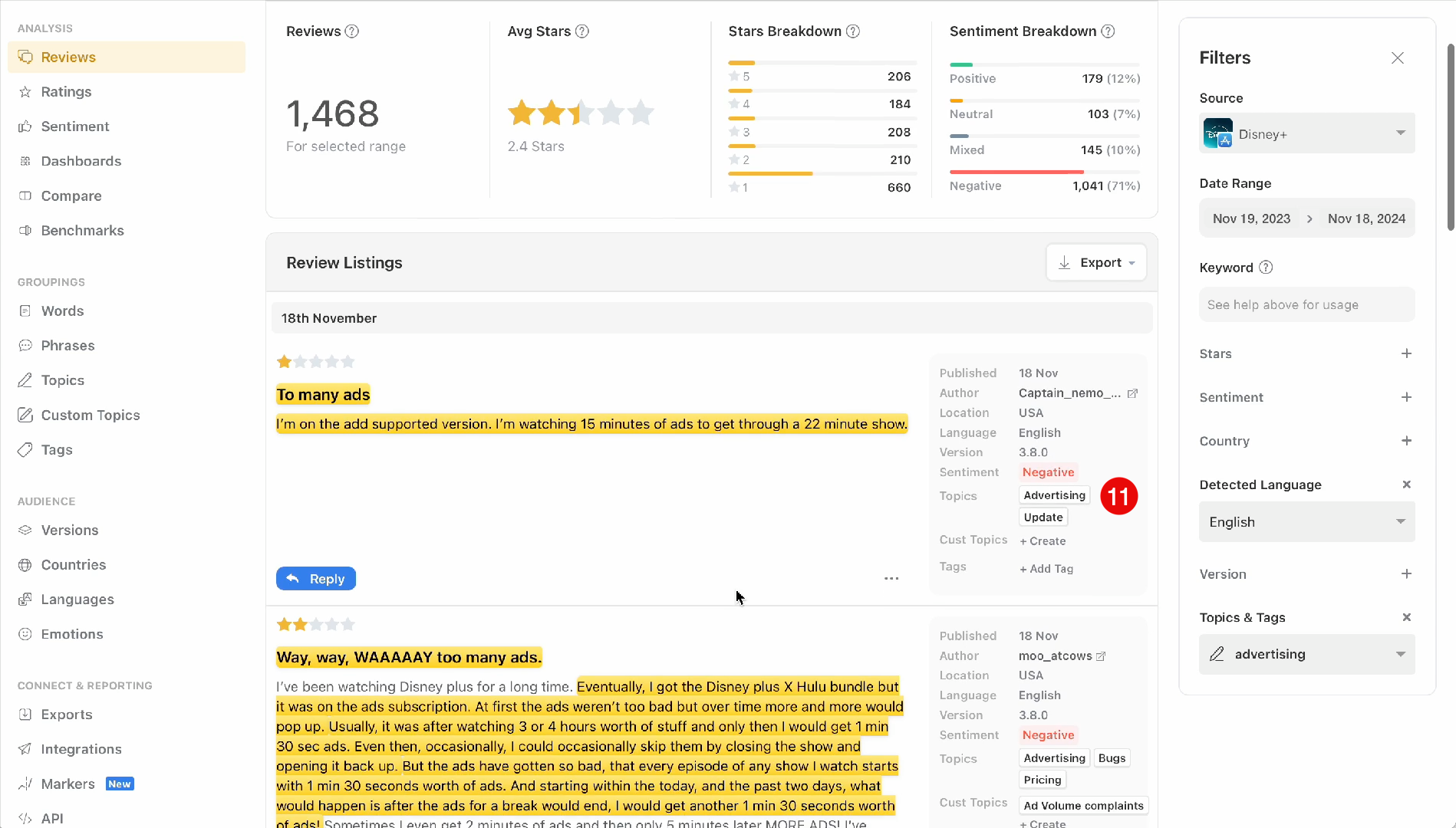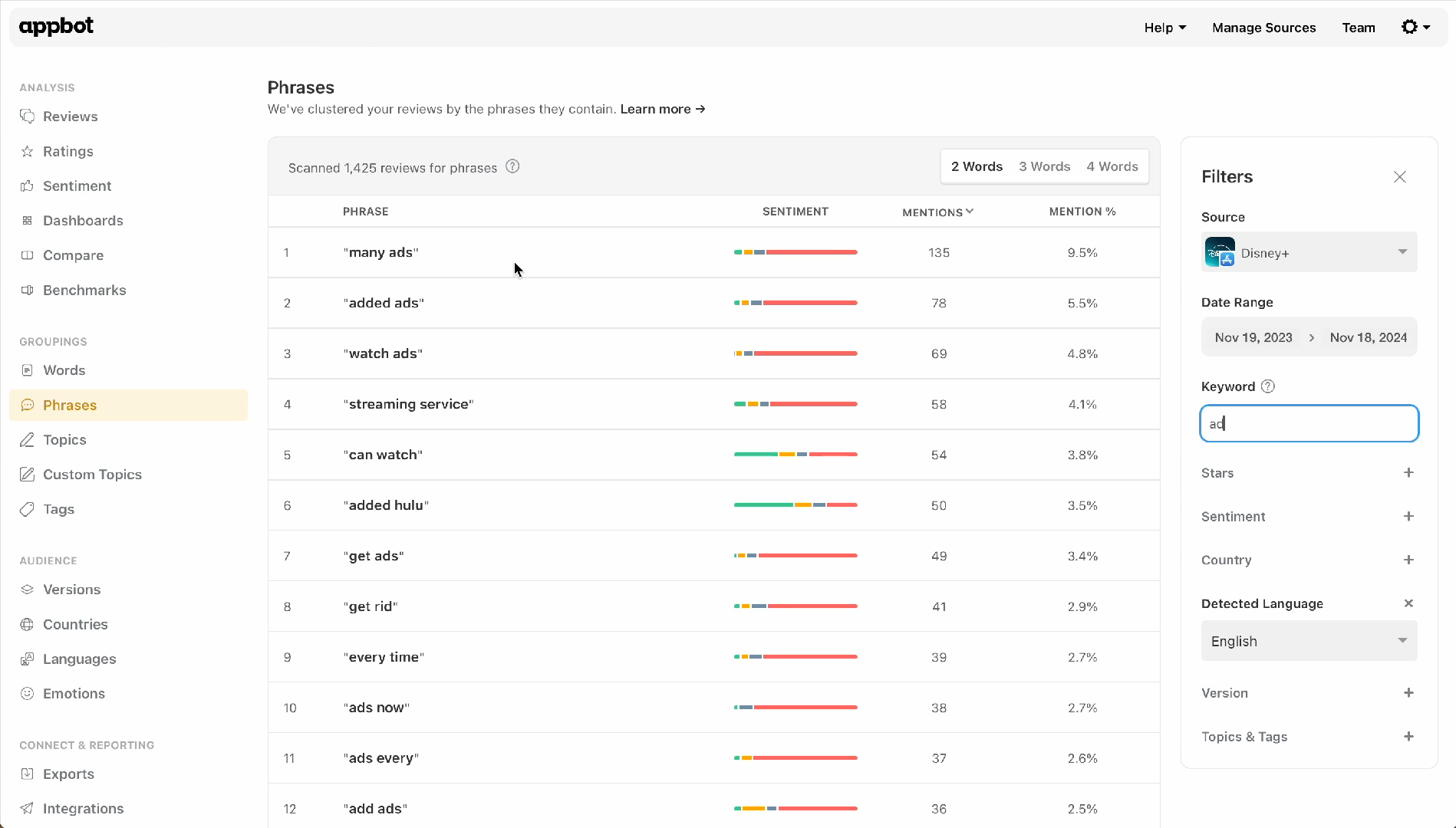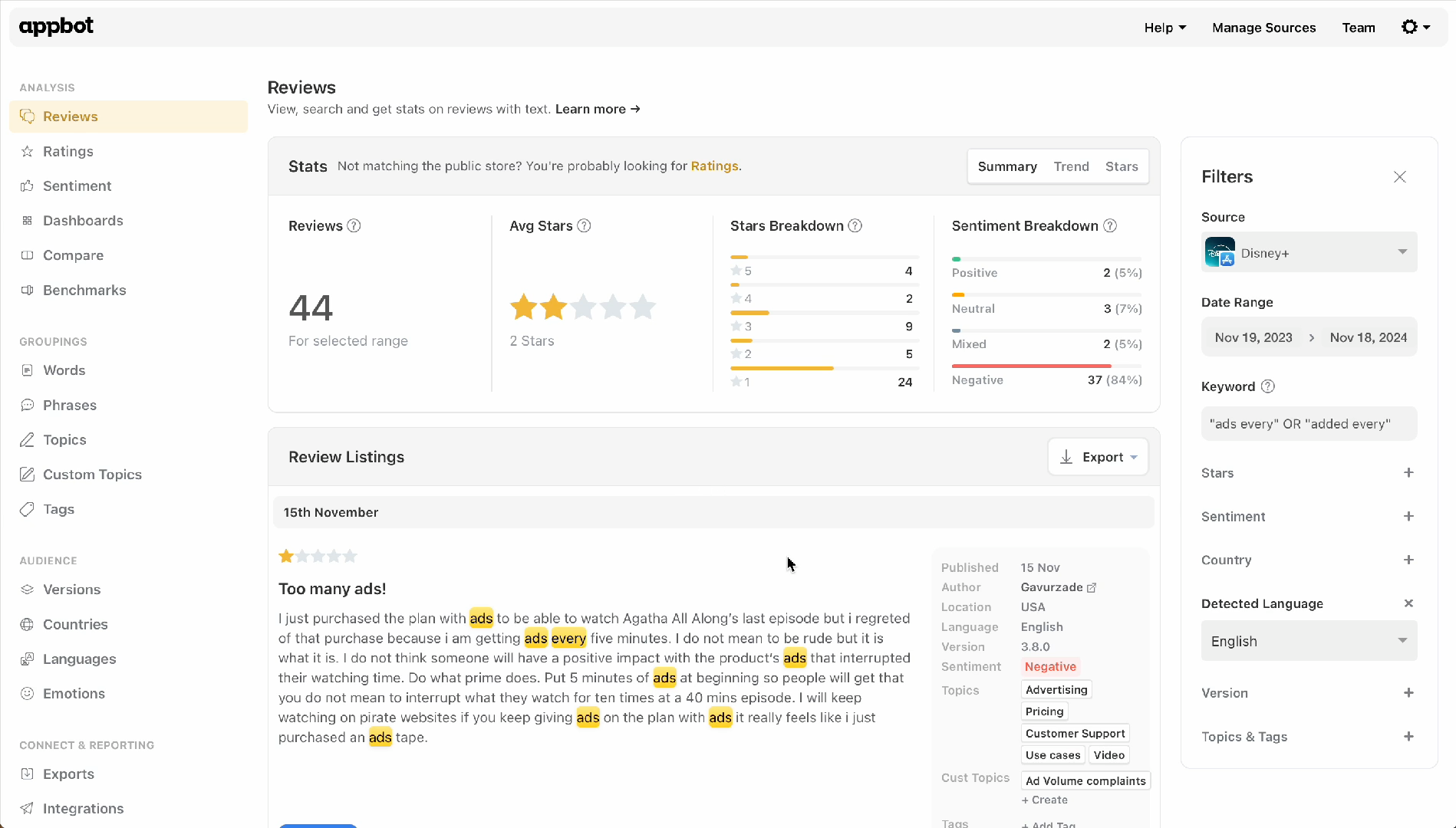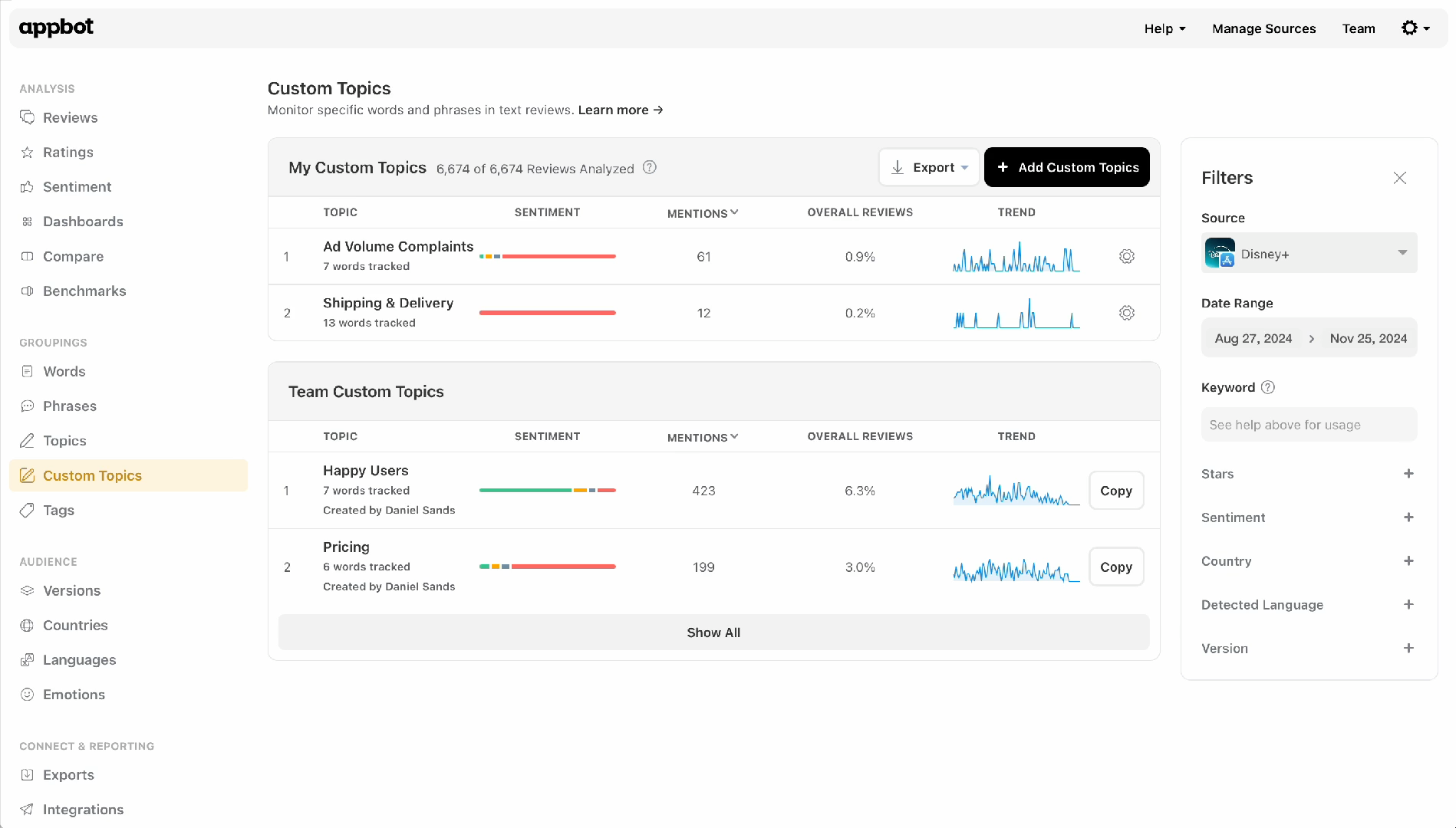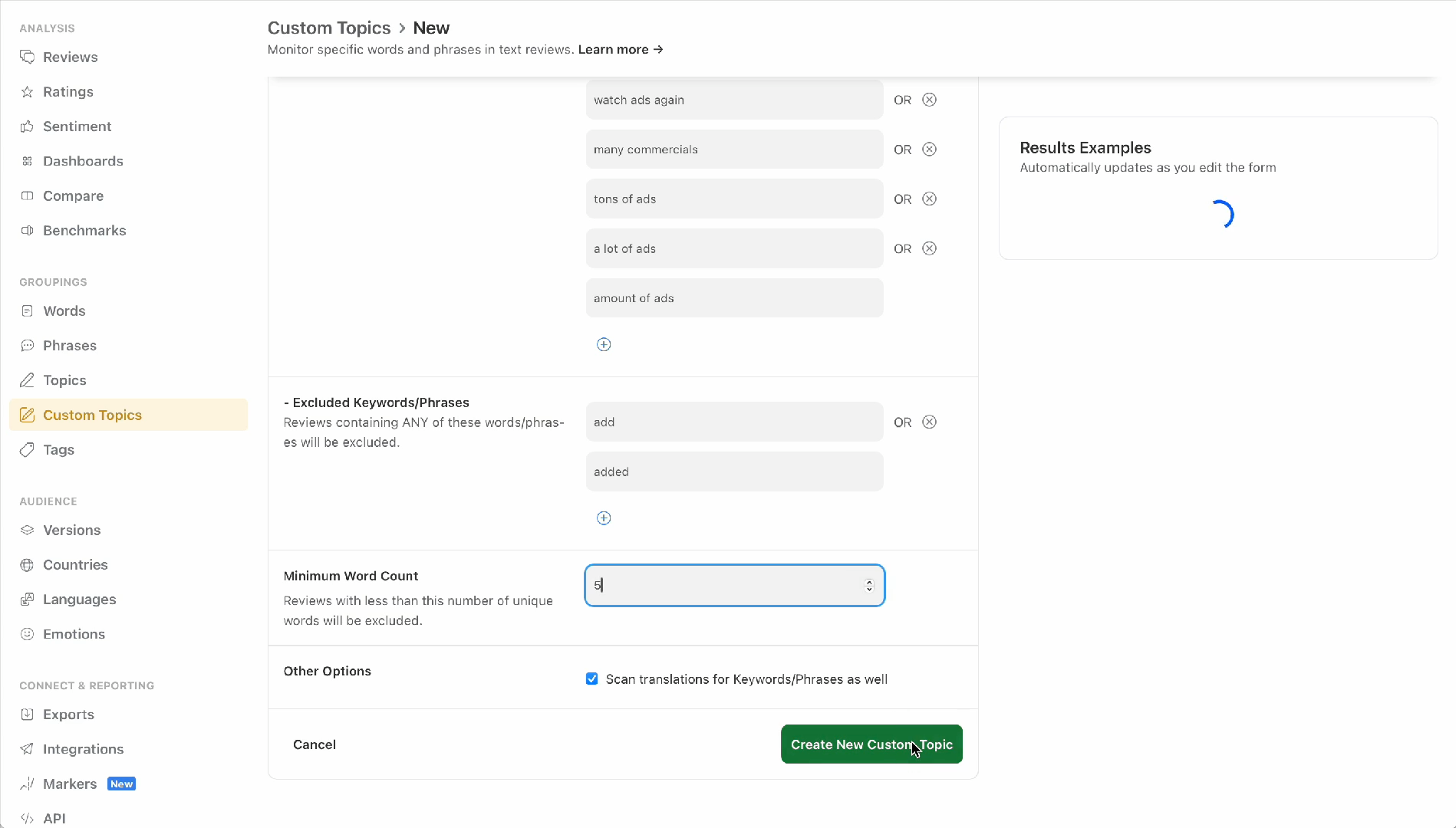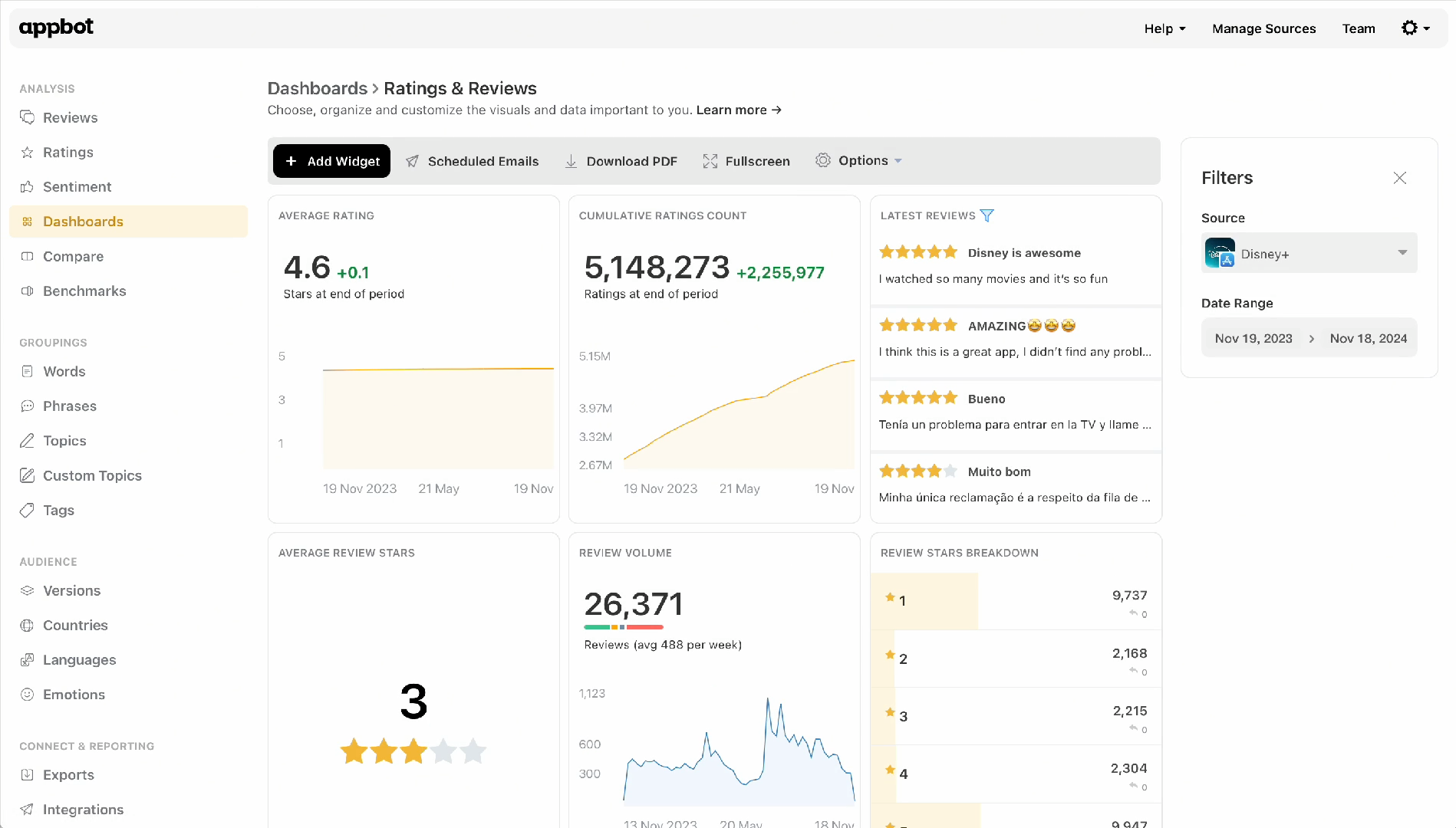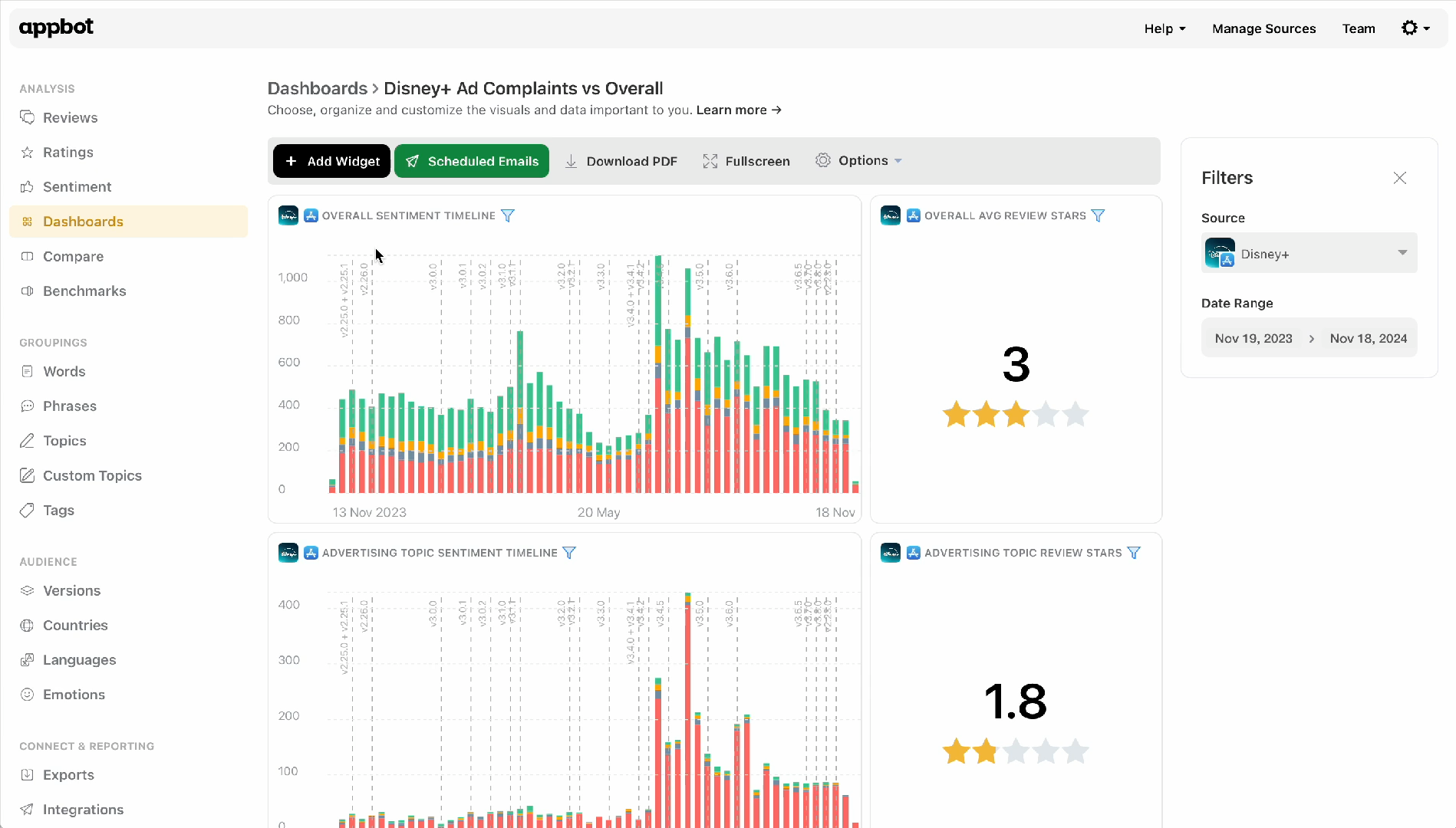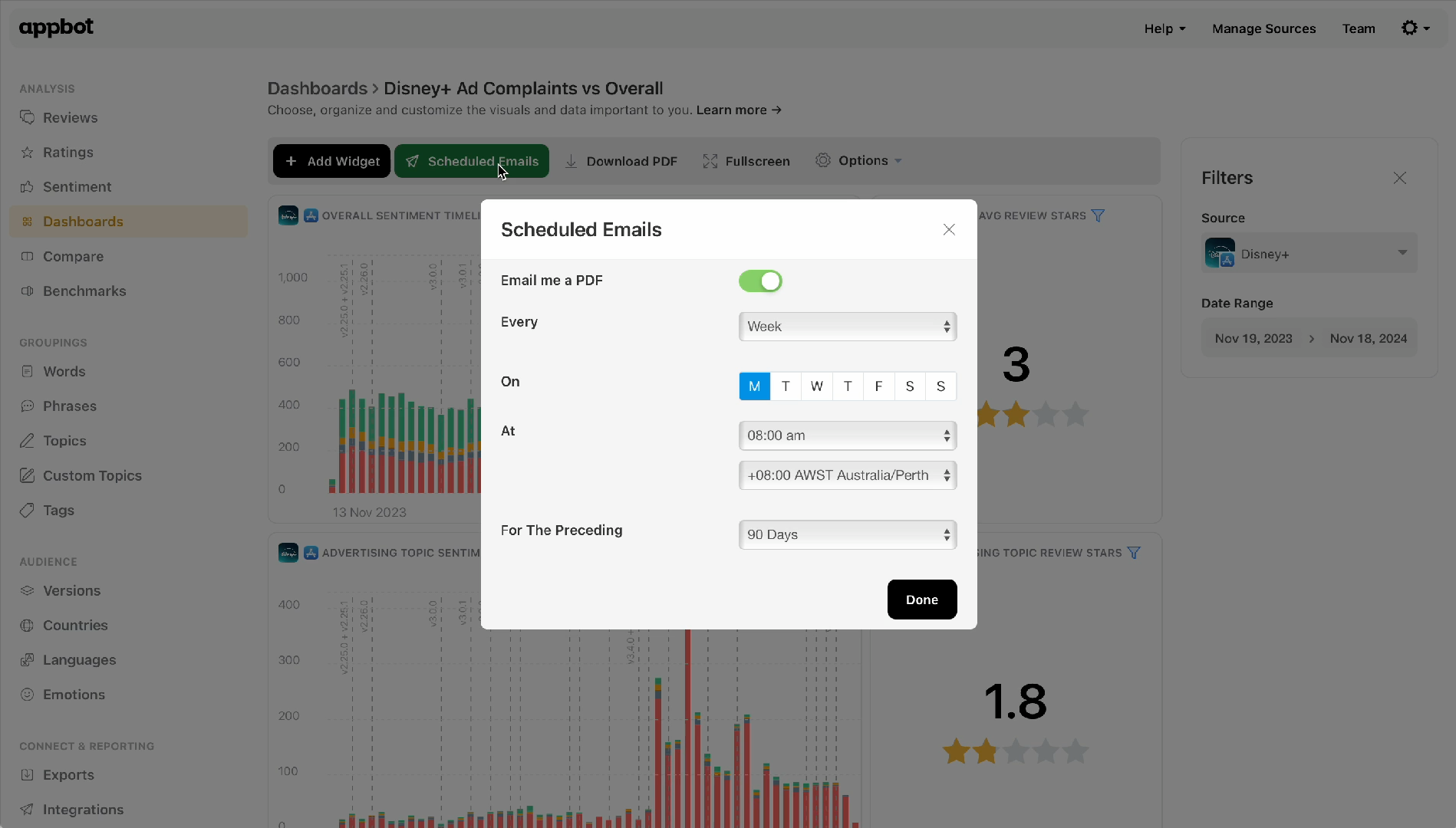Watch the video below for a demo of the Appbot product.
Our mission is to provide a low-cost, self-service product for app developers of all shapes and sizes. In order to keep our pricing where it is, we don’t offer phone support or training calls. We are always very happy to answer any specific questions you have via email, though, so feel free to reach out.
In the demo we walk you through the Appbot reporting and integration tools that are the most popularly used, with a real-world example. We recommend opening your Appbot account in a separate window and following along, with your own app.
If you’re not a video person, there is a written overview of the Appbot product below.
Ratings
First let’s look at the Ratings page. At the top of the page the Ratings page displays data that matches exactly what is shown in the app stores (1). You can check how recently the store rating has been updated at the top of the page (2). This is the only page where we report on the overall rating count. Other pages focus on analyzing reviews—the ratings with a text comment.
How to use the Ratings Page:
- View ratings in different formats: Use the dropdown menu to toggle between different chart views such as Average Stars or Ratings Count (3).
- Add Markers: Annotate specific events, such as marketing campaigns or changes to your ratings prompt (4).
- Export data: Export your ratings data to CSV or Excel for further analysis (5)
More detailed instructions on using Ratings are here.
Reviews
Next, let’s look at the Reviews page, the most commonly used page in Appbot.
Here, you can view reviews grouped in various ways and apply filters to narrow your results.
How to use Reviews:
- Filter reviews: Choose the app or combination of apps you want to analyze. Use additional filters for sentiment, star rating, and topics.
- Metadata display: On the right side of each review, you’ll see metadata, including sentiment, topics, and custom topics.
- Add manual tags: You can manually tag reviews by clicking the “Add Tag” link.
- Reply to reviews: If you link AppBot to the app stores, you can reply directly from AppBot. Just select the Reply button in the app review.
You can either use a canned reply or draft a personalized response using our AI Assistant. The AI Assistant can generate personalized replies, especially useful for responding to positive reviews. - Link to App Stores: If you have not linked to the app store you will see this prompt to do so.
- Integrations: Appbot also offers Reply in Zendesk and Slack, which we will visit later on.
More detailed instructions on using the Reviews page are here.
Sentiment
On the Sentiment page, AppBot’s sentiment analysis algorithm helps you understand changes in sentiment over time. Appbot’s sentiment analysis algorithm has been especially developed to understand the unusual language patterns commonly found in reviews – things like emoji, abbreviations and over capitalization. The timeline chart shows variations in total review volume and the ratio of positive to negative reviews.
How to Use Sentiment Analysis:
- Spot trends with the Sentiment Timeline: The timeline at the top makes it really easy to spot changes in the sentiment, total review volume and ratio of positive to negative reviews. Look for spikes or drops in sentiment. Scroll down to see the Overall Sentiment and Sentiment Breakdown.
- Drill down into reviews: Identify key dates and events that might have influenced sentiment changes.
For the Disney+ app, we can see something has happened at the start of July which has increased total reviews, and changed the ratio of positive to negative.
We’ll drill in further to identify what it was, starting on the Word page.
Find more detailed instructions on using Sentiment here.
Words
The Words page surfaces frequently occurring words in your reviews. You can filter by language and look for words with sentiment outliers.
How to use Words:
- Topic Clusters: The table at the top allows you to view automatically grouped themes like “Satisfied Users” or “Advertising.”
- Word Clouds: Many customers love to look for surprising words on the word cloud and click through to the mentions from there.
- Deep Dives: Click any topic to explore matching reviews, with the relevant text highlighted.
- Quick Insights: Reviewing the first 10-20 comments in a topic can quickly reveal sub-themes driving sentiment.
Looking at the Word table for the Disney+ app you can see the word “Ads” has more negative sentiment than the words above and below it.
Clicking through on that word takes you to the reviews that mention it – there are over 1,400 in this time period.
Toggling to the “Trend” tab (10) shows us that there’s been a recent increase in volume, which also looks like it began on July 1st.
Reading through the first 10-20 reviews will often provide some quick insight into the sub-themes that are driving its popularity. When we look through this group of reviews something else jumps out – they’re almost all in the “Advertising” Topic, so let’s head to Topics to dig further.
More detailed instructions on using Words are here.
Topics
Topics expands on the type of clustering we offer in Words.The Topics page can be very useful for putting issues with your app into context.
How to use Topics:
- Topic Clusters: View automatically grouped themes like “Satisfied Users” or “Advertising.”
- Deep Dives: Click any topic to explore matching reviews, with the relevant text highlighted.
- Quick Insights: Reviewing the first 10-20 comments in a topic can quickly reveal sub-themes driving sentiment.
Here, you can see that Satisfied Users is actually the most common topic in Disney+’s reviews, although the Advertising Topic that we are interested in ranks second.
Again, clicking through on any Topic allows a deeper exploration of the matching reviews.
The part of the review that caused us to include it in that Topic will be highlighted. Taking the time to read the first 10-20 reviews in a Topic can often give you quick insight into the sub-themes driving these reviews. In this case, a lot of reviews make reference to the volume and frequency of ads in the Disney+ app.
A Custom Topic to track complaints about the number of ads will be useful, so let’s head to the Phrases page to get some ideas on what to include in our Custom Topic.
More detailed instructions on using Topics are here.
Phrases
The Phrases page focuses on common phrases that appear within reviews, helping you build custom topics and track recurring feedback patterns.
How to use Phrases:
- Phrase List: See common phrases related to specific keywords (e.g., “ads”).
- Custom Topic Building: Identify key phrases to include in new or existing custom topics.
- Deeper Analysis: Drill into phrase-specific reviews for more detailed insights.
Here we have applied a keyword filter (12) to help us see the common phrases in reviews that mention the keyword Ads, in English, in the same period.
Right near the top, we see some validation that frequency of ads is a key issue, with the phrase “Many Ads” right at the top of the page. A quick scroll down the page might reveal some other keyphrases we can include in a Custom Topic.
For example, if we click through on “ads every” it will show all the reviews and we see that this is another phrase used in complaints about ad frequency – we’ll include it as well.
More detailed instructions on using Phrases are here.
Custom Topics
The Custom Topics page allows you to create and monitor custom-defined groups of reviews based on specific keywords or phrases. The Summary view shows similar data to Words and Phrases. This feature is ideal for tracking detailed issues.
How to use Custom Topics:
- Create Custom Topics: Define topics based on specific keywords (e.g., “ad frequency” vs. “ads added”).
- Granular Tracking: Separate reviews into highly specific categories, even if they share similar terms.
- Apply Across History: Custom topics are applied to both past and new reviews automatically.
For Disney+ we will create a Custom Topic to track both complaints about the introduction of ads and complaints about ad frequency using the Words and Phrases we have discovered. This will help quantify the impact of each issue for decision-making.
When creating a Custom Topic you can list many different keywords and phrases, keywords and phrases to exclude and set a minimum word count. You can also choose to include review translations. Once a Custom Topic is created all reviews, both old and new, will be scanned and categorized.
More detailed instructions on using Custom Topics are here.
Dashboards
Dashboards offer customizable reports for tracking key app review metrics and trends. They help you share insights quickly with team members and stakeholders.
Key uses of Dashboards:
- Automated Reports: Track overall app performance and monitor specific issues.
- Custom Widgets: Add widgets to focus on topics like user satisfaction or negative feedback.
- Scheduled Emails: Automate report distribution to your team via email.
For the Disney+ app we have created a dashboard to monitor complaints about ads, tracking whether they decreased over time. Quantifying feedback can be helpful in decision making.
The dashboard revealed that ad-related complaints made up 15% of total reviews, overall all average ratings is 3 starts, however sentiment for reviews averaged 1.8 stars in the advertising topic.
Scheduled Reporting automatically sends the Dashboard as a color PDF straight to your inbox. Add your Manager to the Appbot team so they can also have the report sent directly to their email.
More detailed instructions on using Dashboards are here.
Integrations
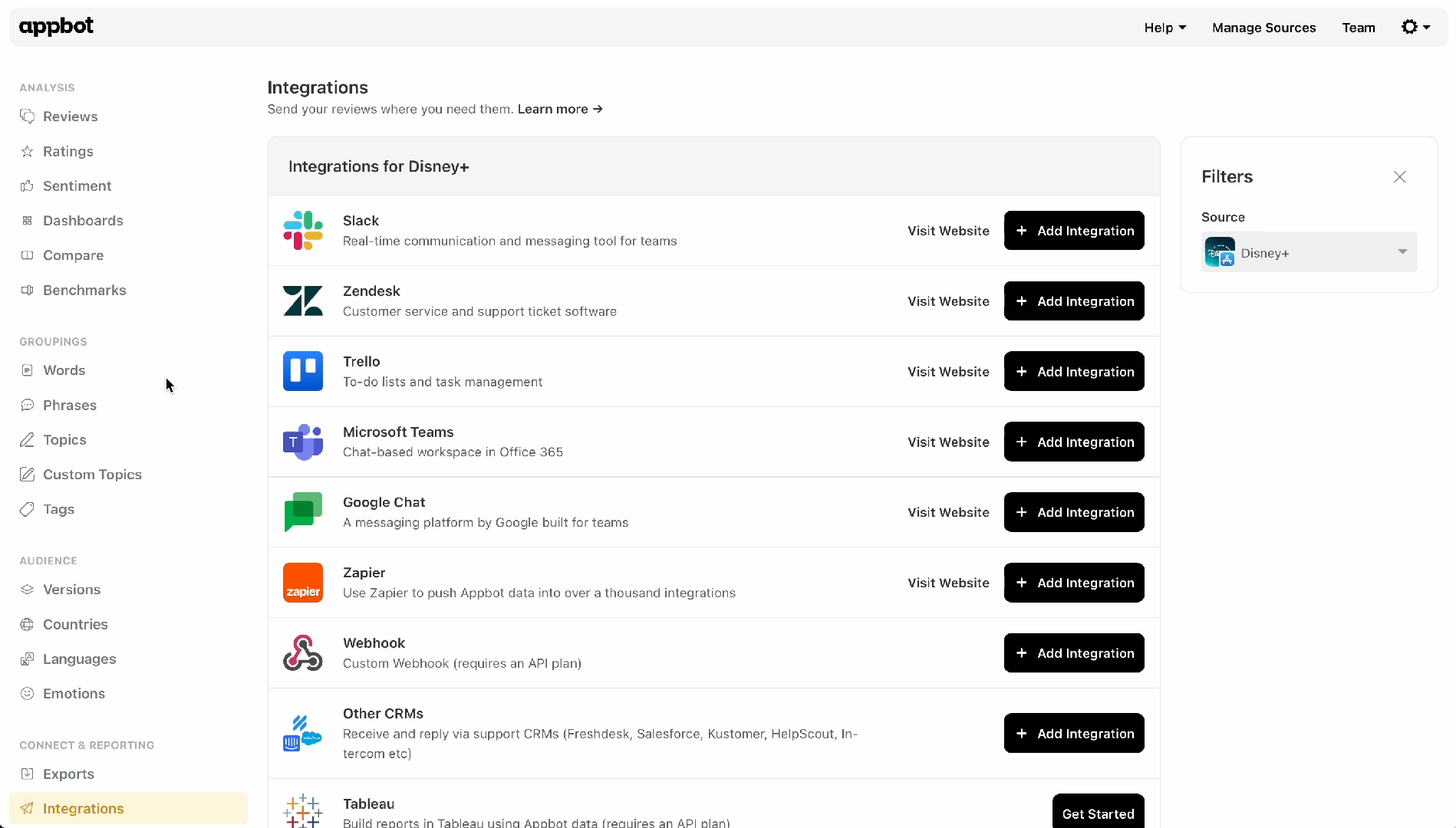
How to use Integrations:
- Messaging Integrations: Send reviews and alerts to Slack, Microsoft Teams, or Google Chat. Use Topics and Custom Topics to send different reviews to different teams.
- Review Replies: Forward reviews directly to CRMs like Zendesk or Freshdesk for faster support responses.
- Custom Integrations: Use Zapier, Webhooks, or the AppBot API to create tailored workflows.
More detailed instructions on using Integrations are here.
If you need any further assistance on our app review insights tools in our app review service, don’t hesitate to contact us with any questions or check out our FAQ section here.