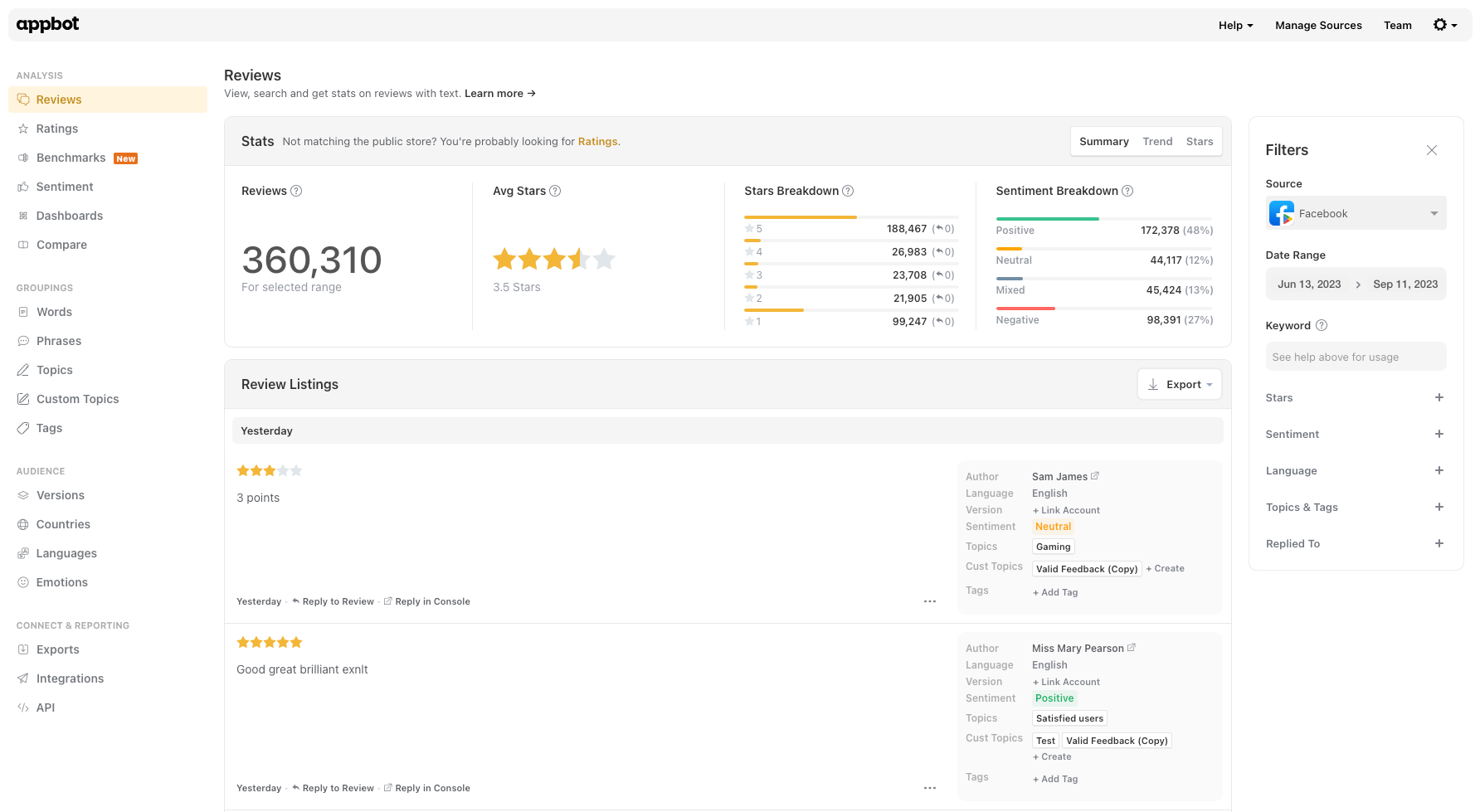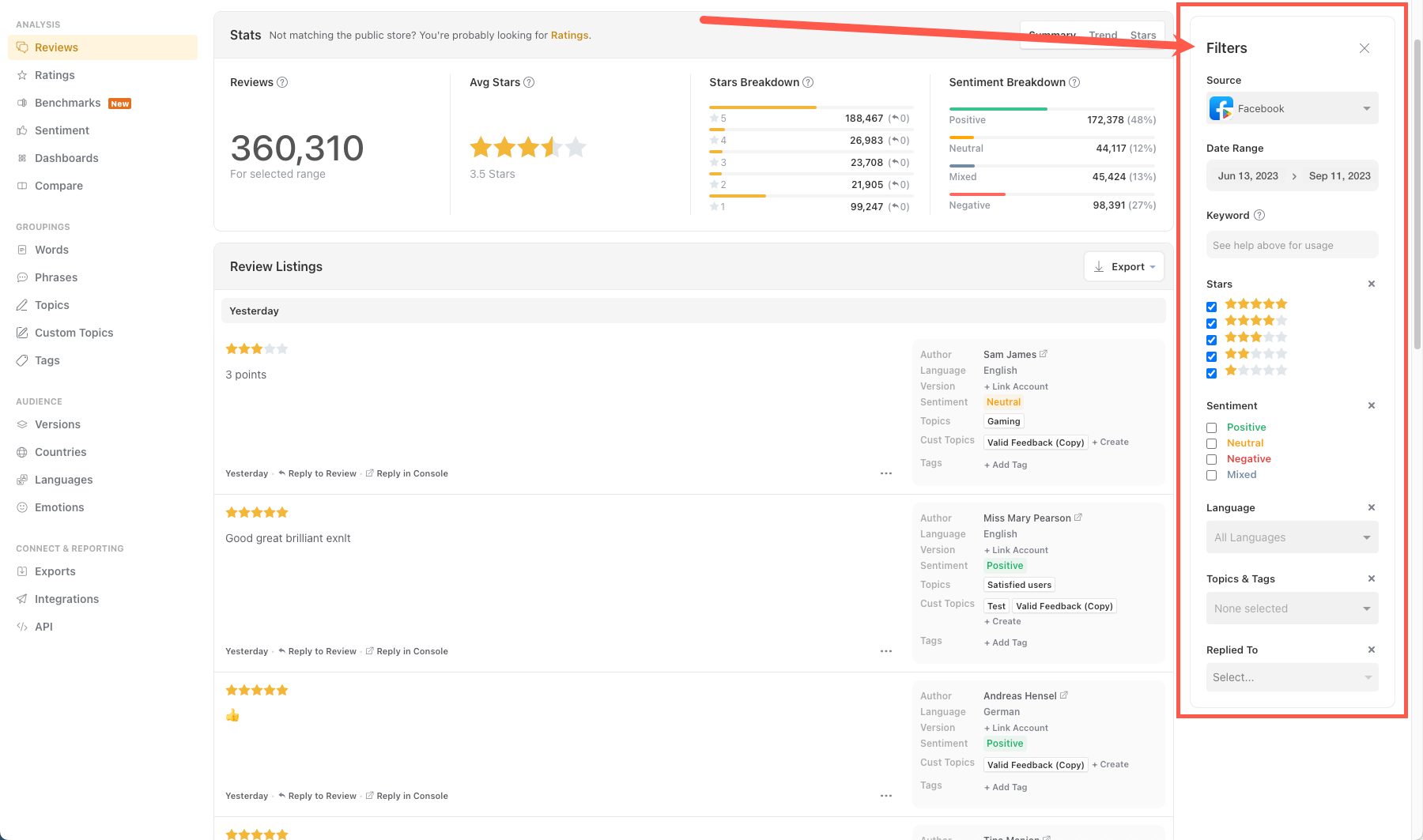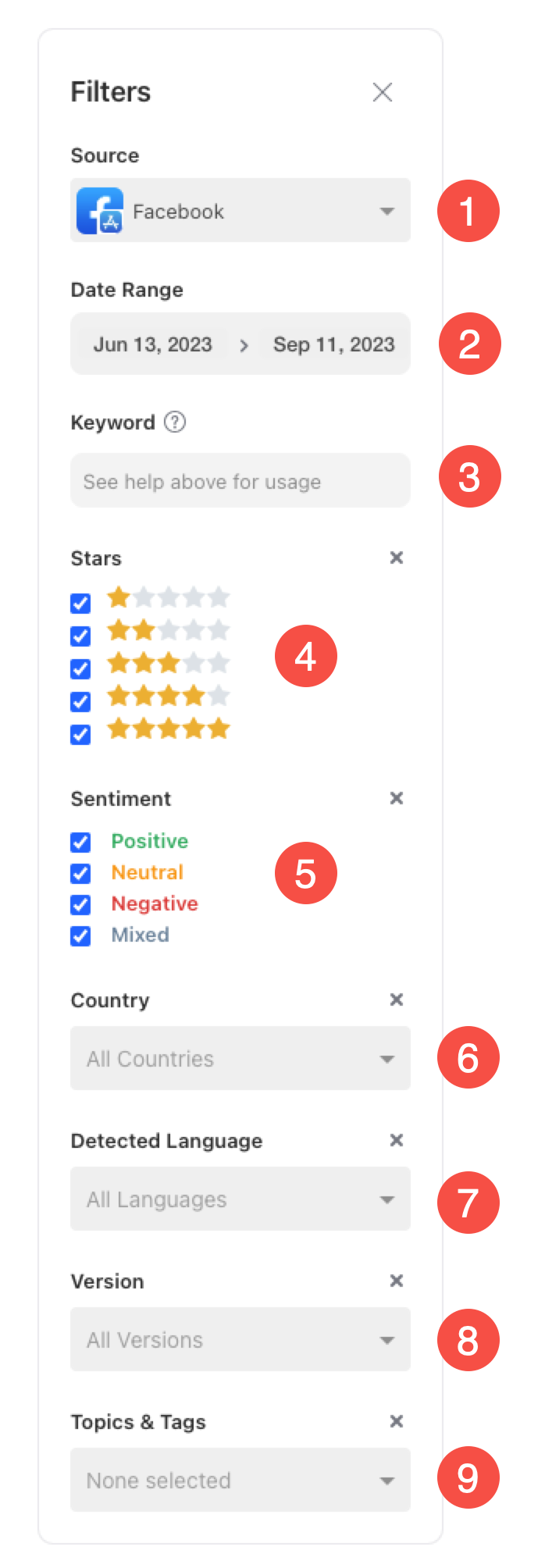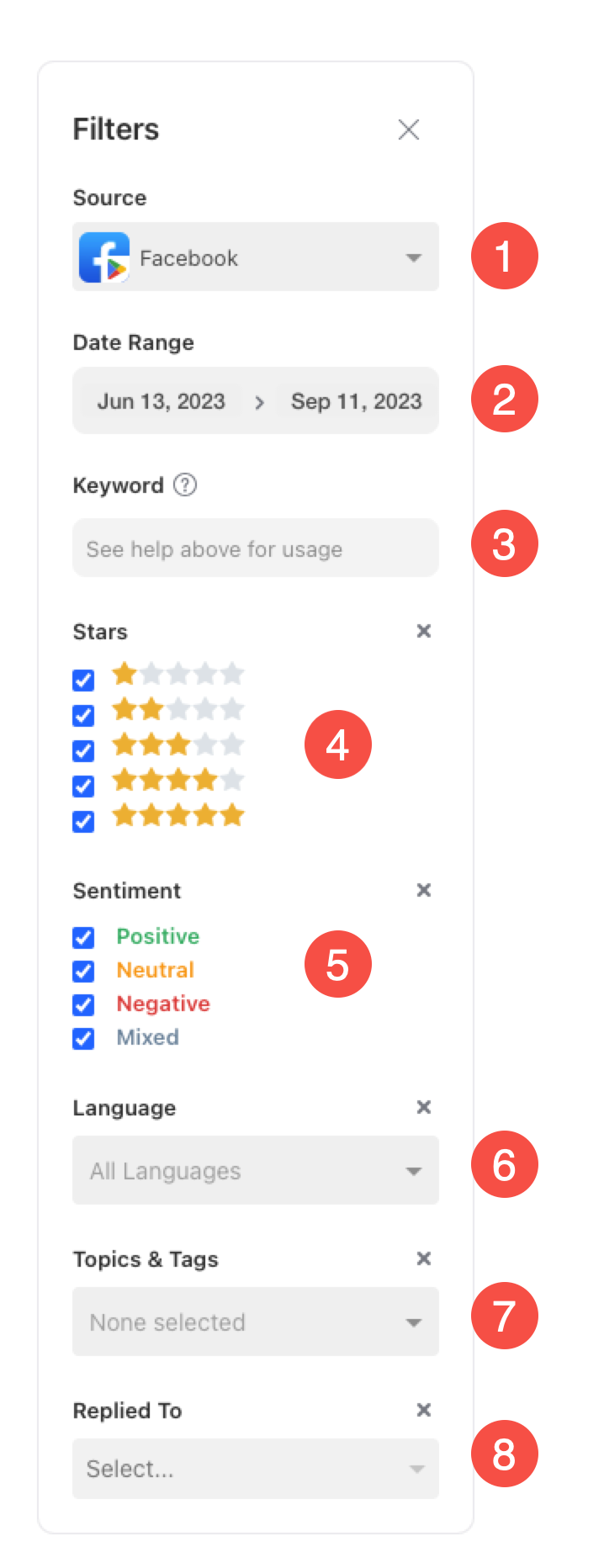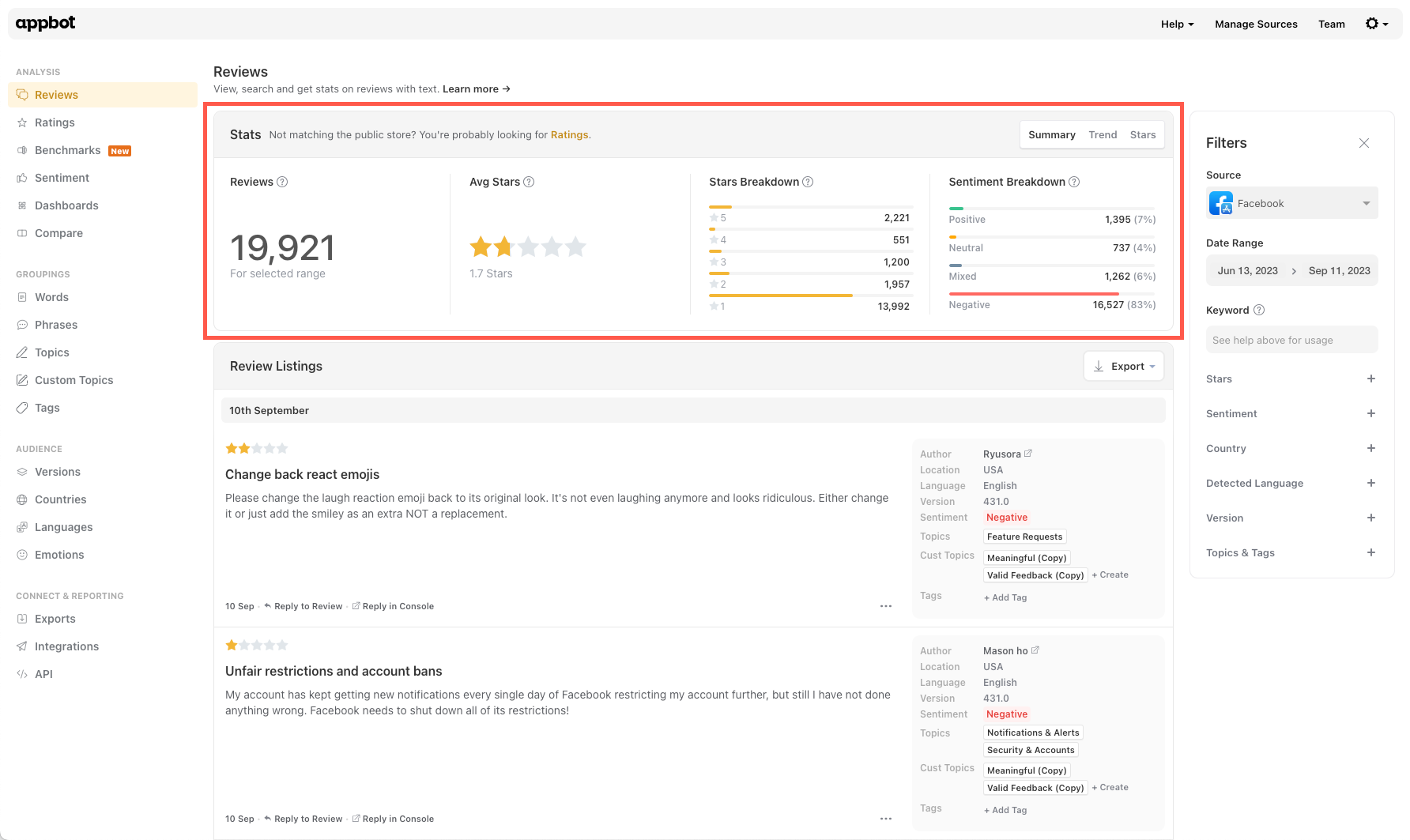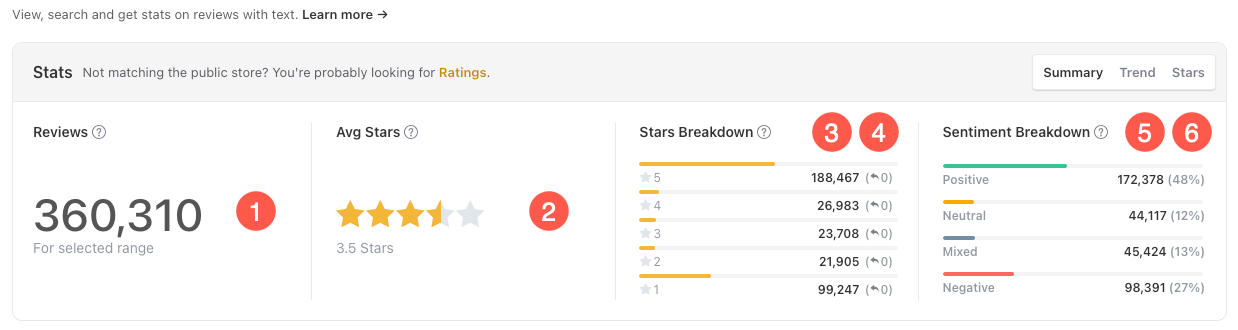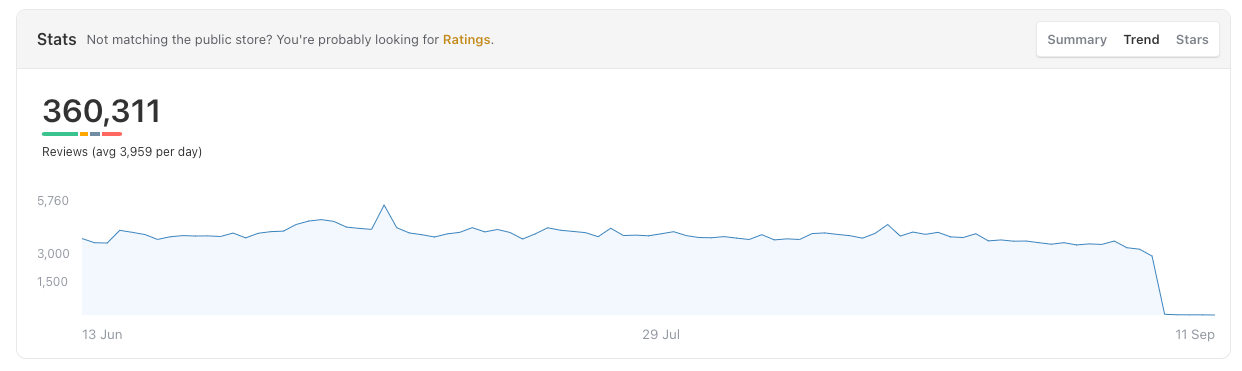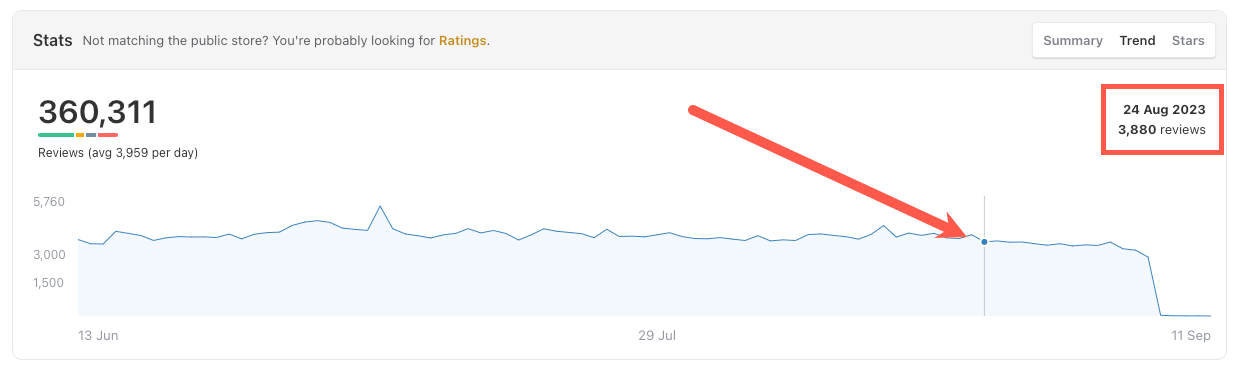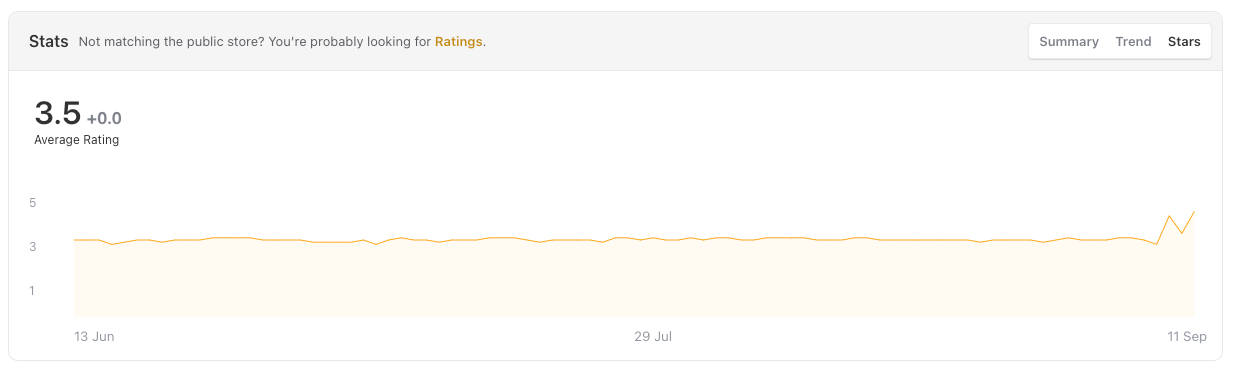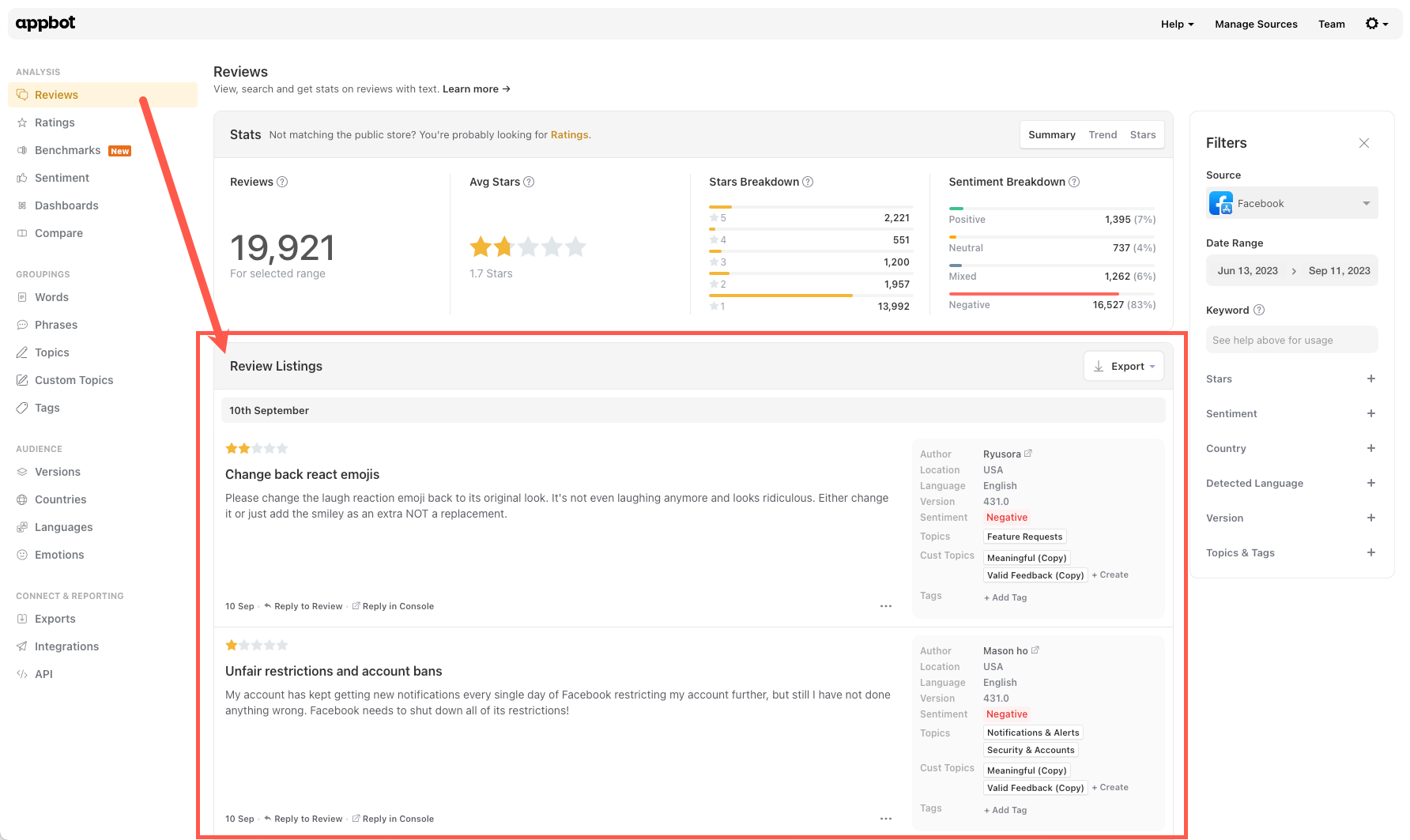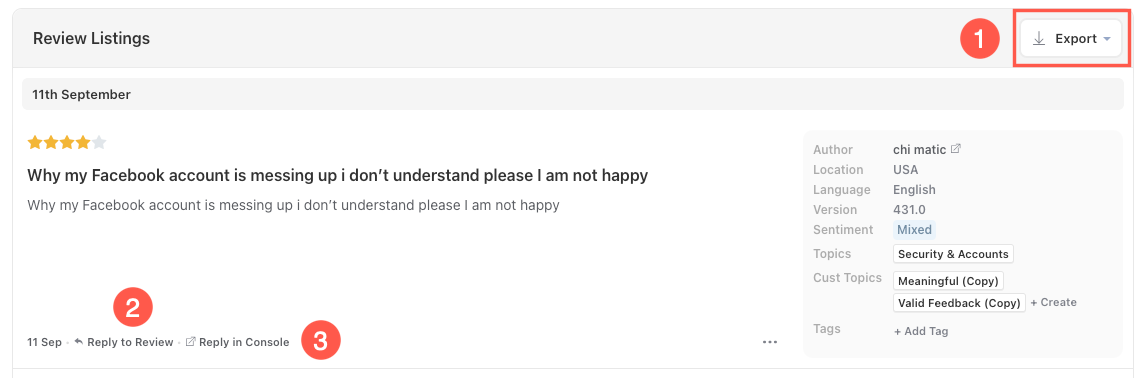The Reviews page is where you can see high-level app statistics for your app’s reviews (and replies – Google Play only) for the period you’ve chosen.
Review availability
Reviews are fetched within minutes of them becoming available. Unfortunately, their availability is complicated and outside of the control of Appbot.
Apple moderate reviews before they are published in the app store and available to be fetched, this takes around 48 hours after they have been submitted to the app store. It is not possible to access them before the moderation process.
Publicly Google reviews are moderated and released around 24 hours after they are submitted to the Google Play store. Google Private reviews are normally fetched within 1-2 hours of submission. This requires your Appbot account to be connected to the Google Play Console.
Filtering your reviews
On the right of the page, you’ll see the Filters pane, you can use these filters to refine results on the page.
There are some slight differences in the information provided by the app stores for review. It’s a good idea to periodically filter the results to one star only and have a read through your more negative app reviews (4.)
iOS Review Filters
Filters for iOS reviews:
- the selected app (1.)
- in a particular date range (2.)
- containing a certain keyword (3.)
- with a specific star rating (4.)
- with positive, negative, neutral or mixed sentiment (5.)
- in a certain country (iOS only) (6.)
- the detected language (7.)
- the app version (8.)
- that have a particular Topic or Tag (9.)
Google Review Filters
On the right of the page, you’ll see the Filters pane, you can use these filters to refine results on the page. Filter for reviews:
- the selected app (1.)
- in a particular date range (2.)
- containing a certain keyword (3.)
- with a specific star rating (4.)
- with positive, negative, neutral or mixed sentiment (5.)
- in a certain language (6.)
- that have a particular Custom Topic or Tag (7.)
- that have or have not been replied to (Google Play only) (8.)
Understanding the summary stats
At the top of the page is the Reviews Stats panel:
Use the toggle buttons to move between the 3 pages: Summary, Trend and Stars:
Review Summary
At the top of the page you will see the Review Stats panel which shows you app statistics for the date range you’ve selected:
- how many reviews you have received in total (1.)
- what your average star rating is (2.)
- a breakdown of the number of reviews each star rating received (3.)
- for Google reviews only – a breakdown of the number of review replies for each star rating received (4.)
- a chart showing the sentiment breakdown of your app reviews (5.) with the percentage of the reviews (6.)
Review Trend
This chart shows the number of reviews trend for the selected period:
You can select a point on the trend chart to show the number of reviews for that day:
Review Stars
This chart shows the average rating trend for the selected period:
Read & export Reviews
Below the Stats panel, you will see the Reviews list. This is a list of all the app reviews that meet your filter’s requirements, with the latest review at the top of the list.
You can export the list to CSV or Excel (.xlsx) using the ‘Export’ button (1,) at the top right of the list. Click the ‘Reply to Review’ button (2.) below each review to get back to your customers right away within Appbot or use the “Reply in Console” (3.) to open the relevant developer console to reply.
If you need any further assistance on using the Reviews page, don’t hesitate to contact us with any questions or check out our FAQ section here.