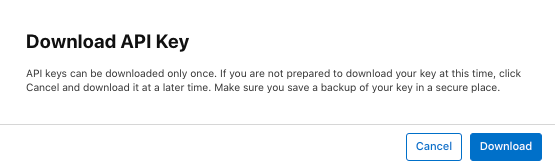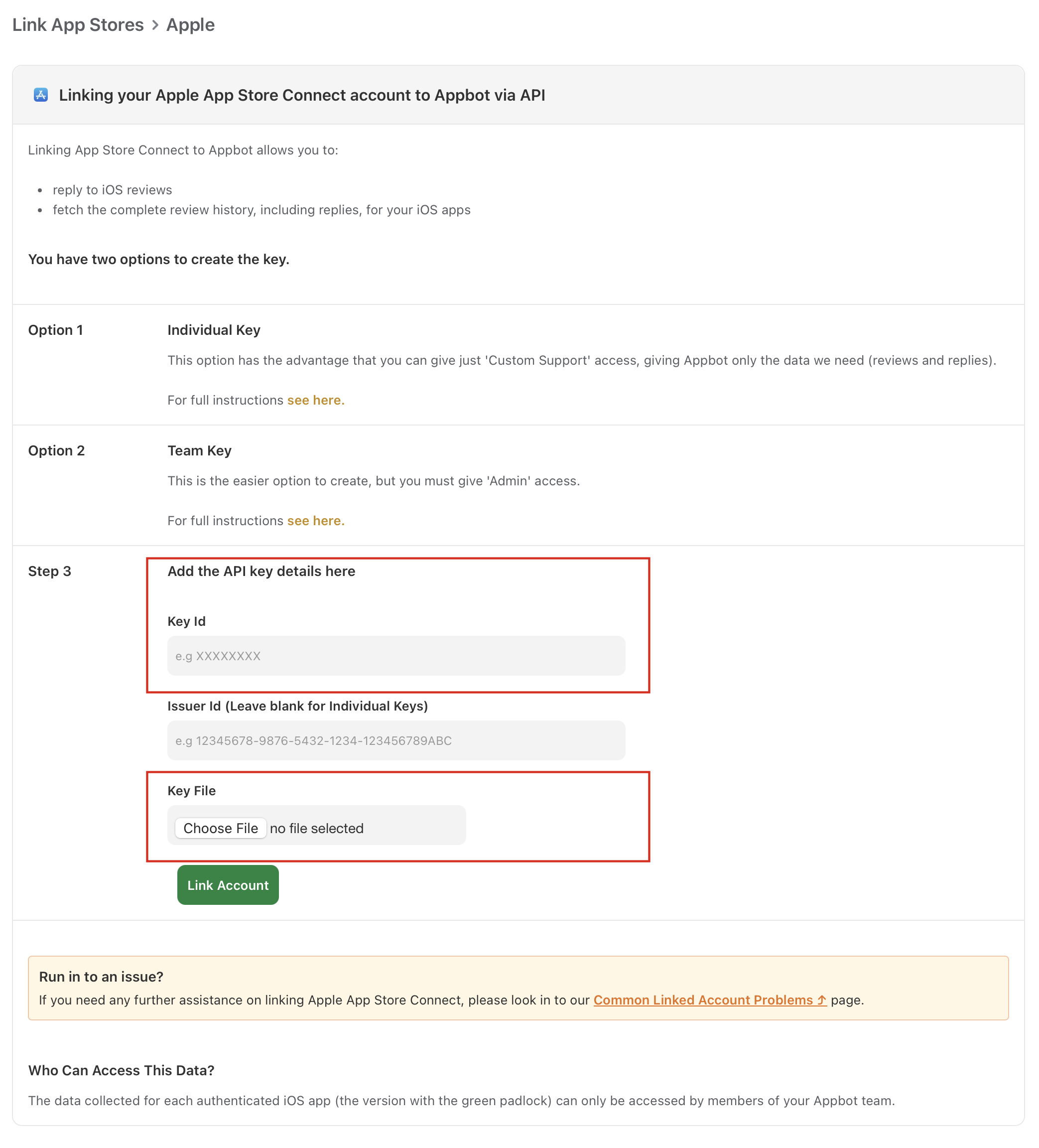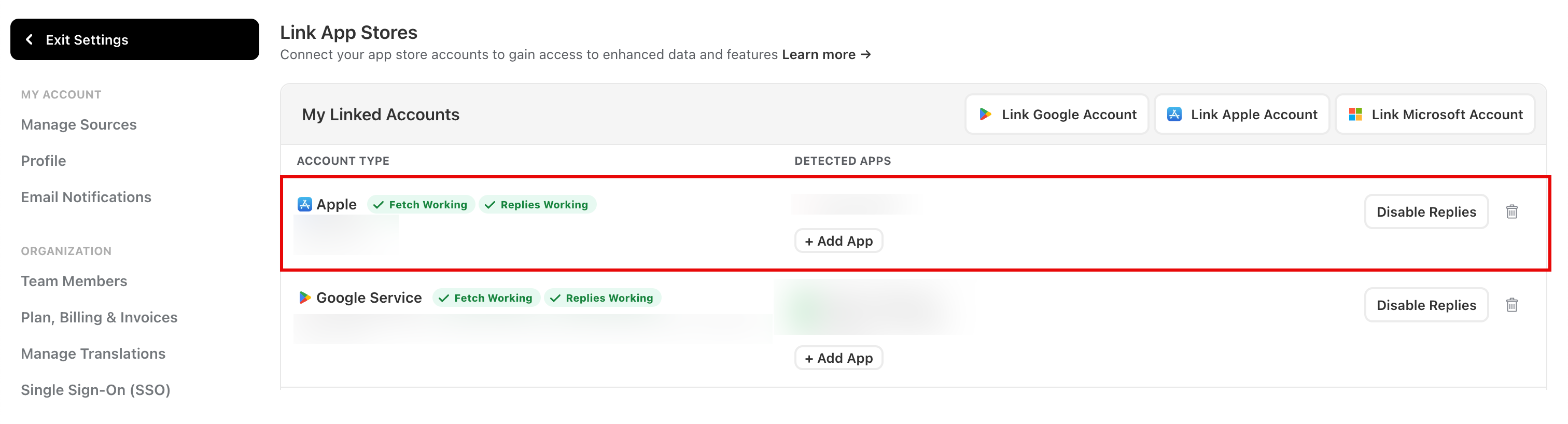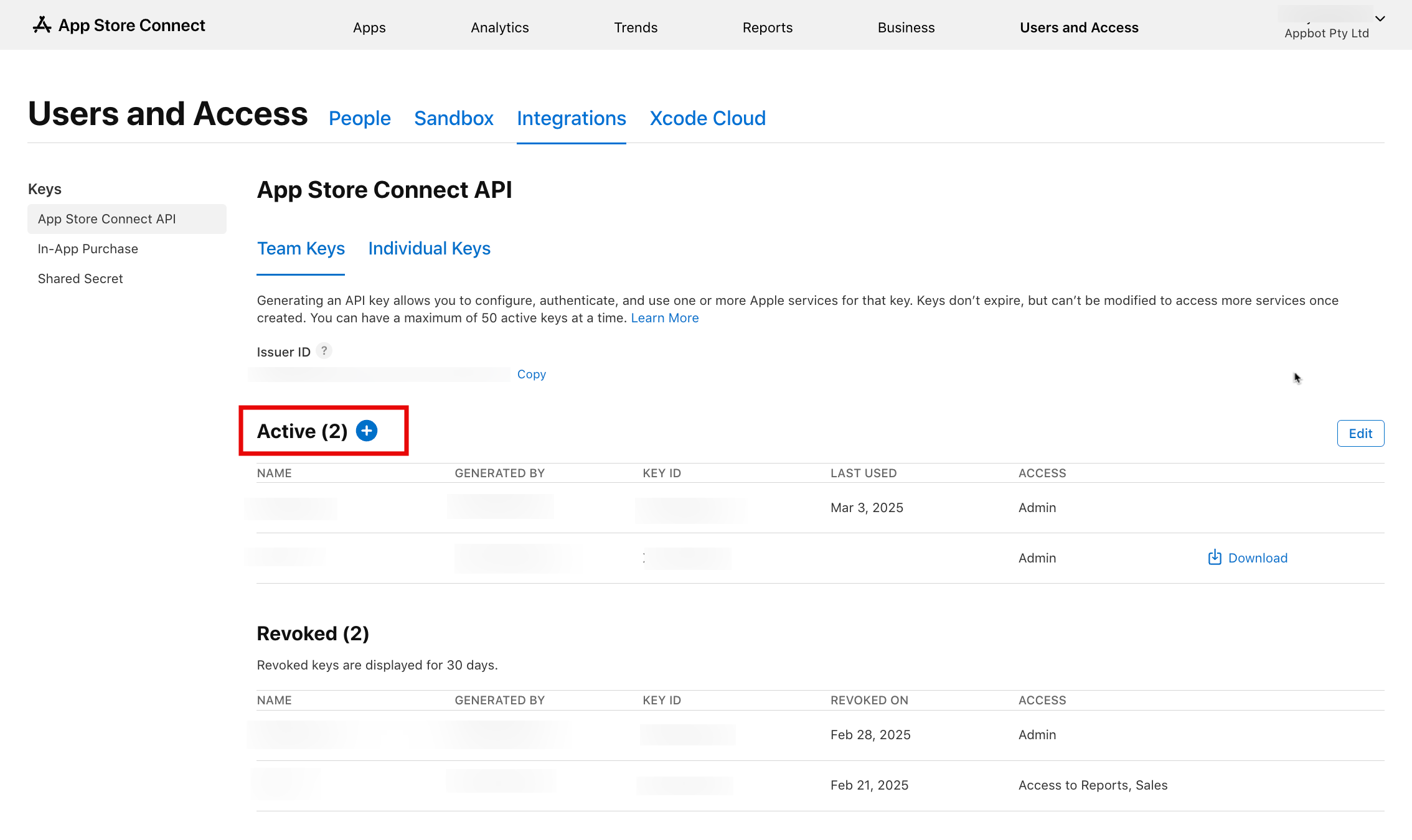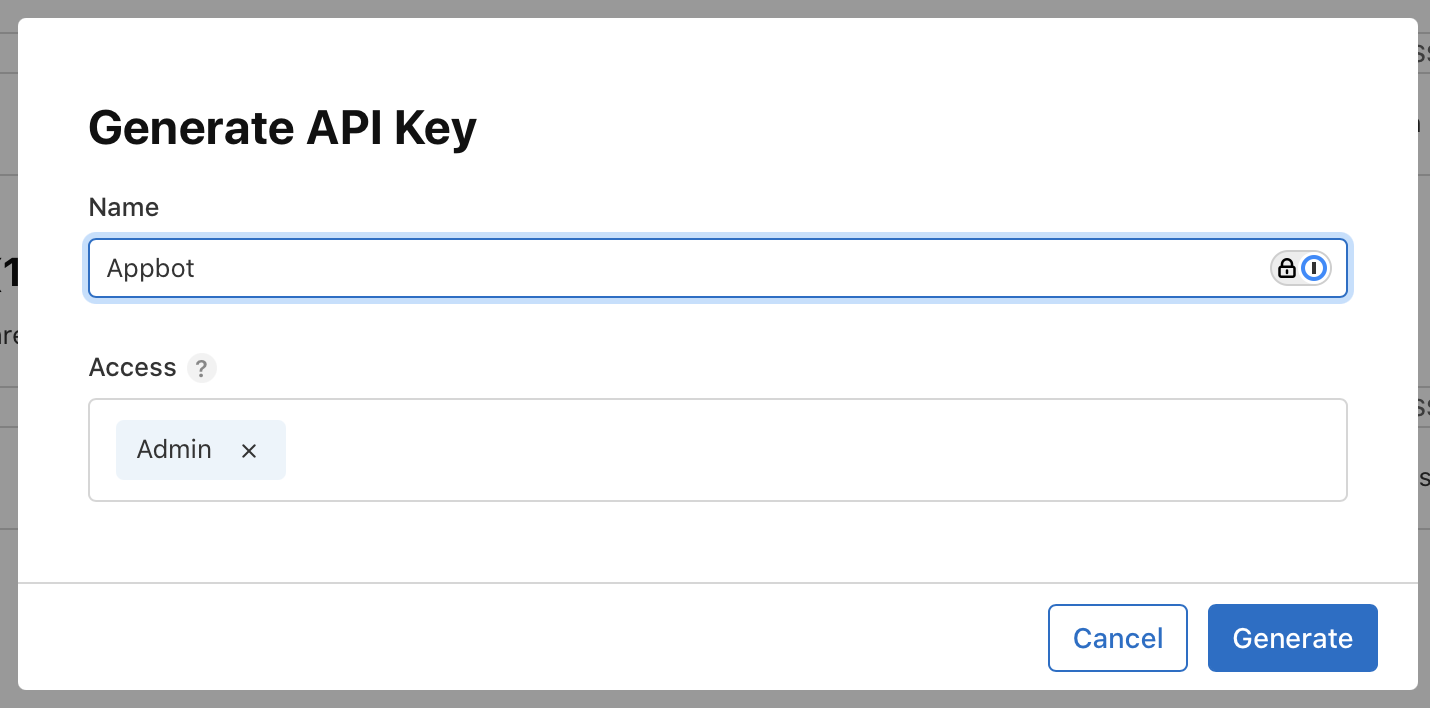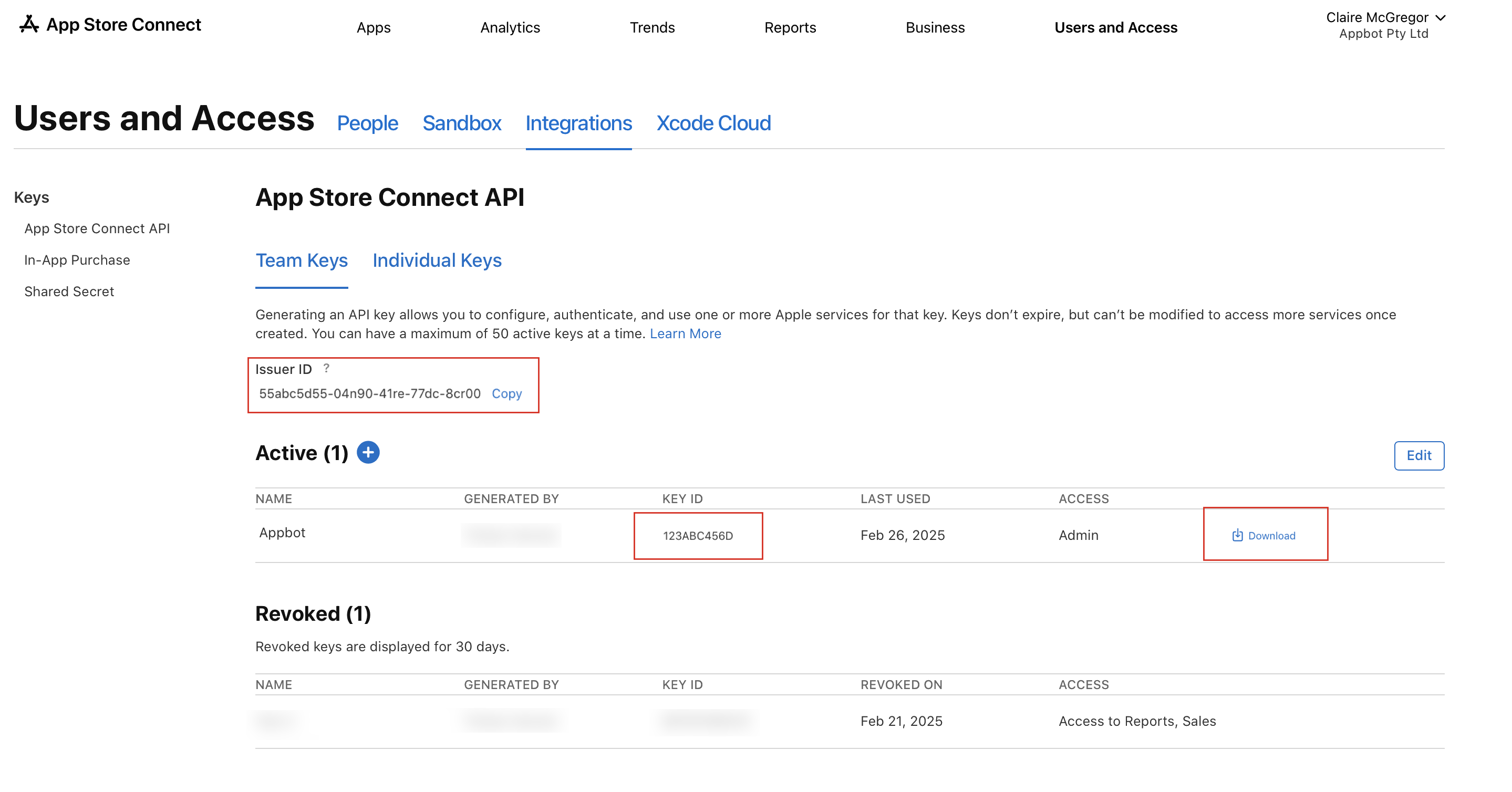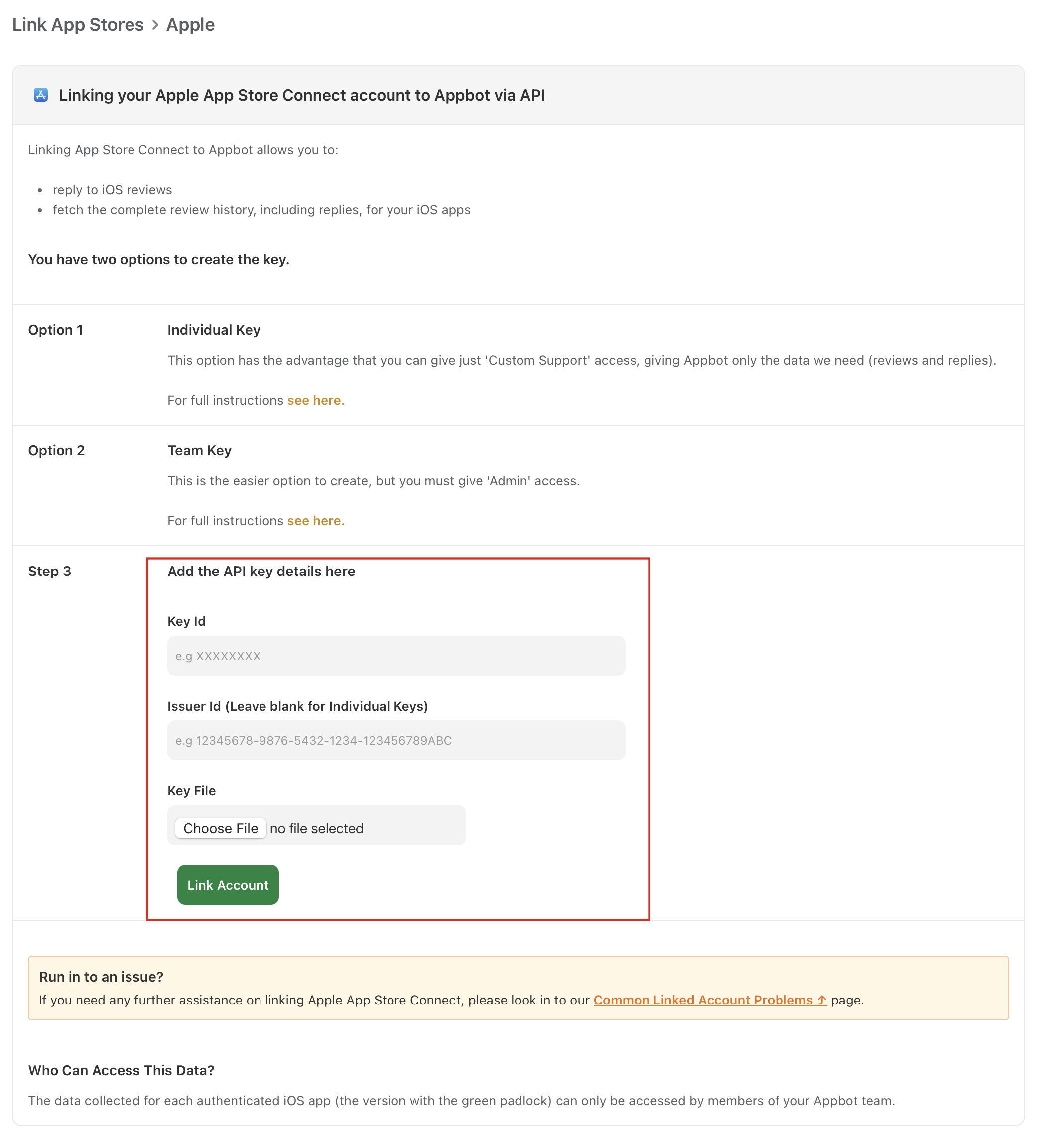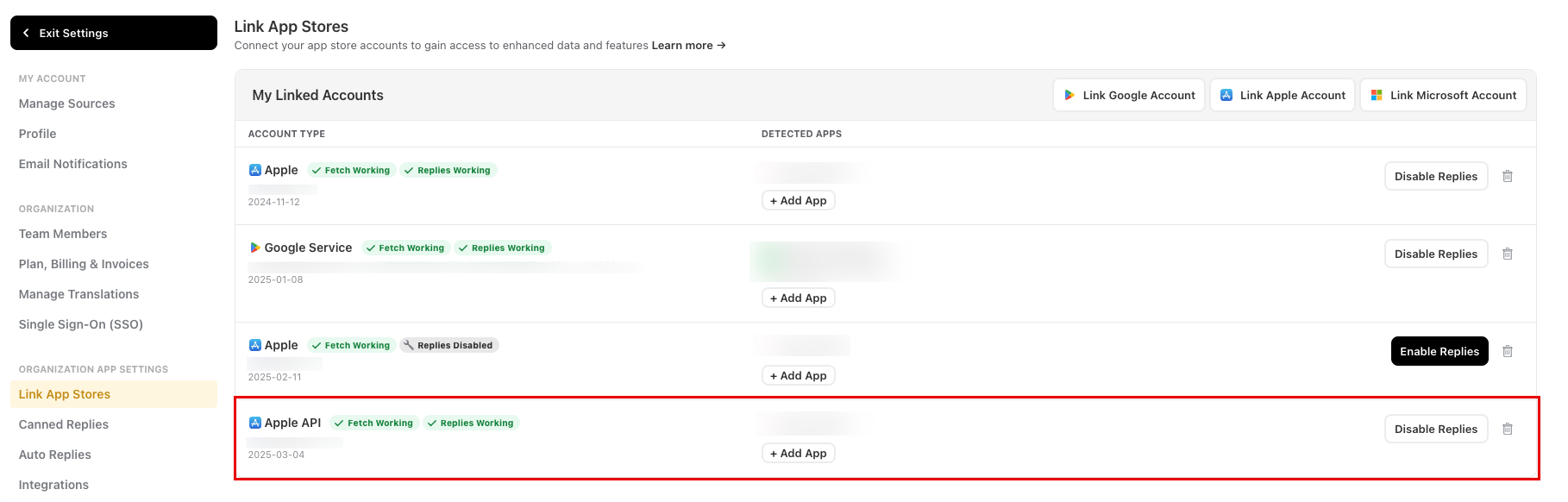Linking your Appbot account to your Apple App Store Connect account allows you to reply to app reviews directly from Appbot using one of the many different review reply options in Appbot.
Before you connect to the App Store Connect API
Apple requires that an Account Holder has enabled access to the Apple App Store Connect API and access needs to be approved by Apple. To enable complete these steps in the Apple App Store Connect account:
- From Users and Access, click Integrations. The Page opens with the App Store Connect API selected.
- Click Request Access.
- Select the checkbox to agree to the terms, then click Submit.
Once submitted, your request will be reviewed by Apple and approved on a case by case basis. This needs to be completed before you can start the process to connect the API to Appbot.
Role Permissions
There are two ways to connect the Apple App Store Connect API account to Appbot:
- Individual Key: The individual key for Customer Support role gives Appbot access to the app ratings and reviews only. We recommend connecting using an individual key.
- Team Key: This gives Appbot Admin access to the account. We only access the ratings and reviews endpoints.
Please note: This functionality is not available for the Enterprise Program API.
Check out the Apple App Store Connect support article for more information on the different permission levels for each role.
To Connect using Customer Support with an Individual API Key
Please note that each user in Apple can only have one active API key at a time.
Update Existing Customer Support User
If you have an existing Customer Support User that does not currently have access to creating APIs in the App Store Connect account, then an Admin user will need to update their Apple permissions to allow them to generate an API key.
- Go to the Users & Access page.
- Then select the People tab.
- Select the email address of the Customer Support User to enable the API. It will open up the User page.
- Check “Generate Individual API Keys” box.
- Choose the “Save” button, in the top right corner.
Now the Customer Support person can generate an individual API key to connect to Appbot.
Create a New Customer Support User
If you do not have an existing Customer Support user in Ap Store Connect, an Admin user will need to create one.
- Go to the Users & Access page, then select the People tab.
- Press the + button.
- A New User page will open. Enter the First and Last Name and the email address.
- Under Roles, check “Customer Support”.
- Under “Additional Resources” select “Generate Individual API Keys”.
- Then hit the “Next” button.
- They will receive an email invite to create an account in App Store Connect. Once they have created an account they will be able to generate an individual API key.
Customer Support User create an API key
Once a Customer Support User has API keys enabled they will need to log into their App Store Connect account and generate an API key to add to the Appbot account.
- On the top right of any App Store Connect page, click your user name, then click Edit Profile.
- Under Individual API Key, click Generate Key.
- Copy the Key ID, then click “Download API Key” then click Download in the dialog.
Note: API keys are private and can only be downloaded once. After downloading the key, store it in a safe place. Remember to revoke a key immediately if it becomes lost or compromised.
- In Appbot to the Link App Stores – Apple page and enter the Key ID and upload the API Key file. Select the “Link Account” button.
- If the link is successful it will show on the Linked Stores page with the apps detected and showing both Fetch Working and Replies Working
To Connect using a Team API Key
This requires Account Holder or Admin access for the App Store Connect account.
- In the Apple App Store Connect account go to “Users and Access”, then click Integrations.
- The page opens with the App Store Connect API on the Team Keys page. Click the + button to generate a new Team API key.
- Enter a name for the key. The name is used for your reference only and isn’t part of the key itself.
- Under Access, select Admin.
Team API keys are applied across all apps, so app access can’t be limited for an Team API key. Click the “Generate” button.
- It will then take you back to the Integrations page:
Copy the Issuer ID, the Key ID and Download the API file.
- In Appbot go to the Link App Stores – Apple page and enter the Key ID, Issuer ID and upload the API Key file. Then select the “Link Account” button.
- You will be taken to the Link App Stores page and it will show the new link:
Once you generate an API key, you won’t be able to edit its name or access level. If you need to make changes, you will need to revoke the API key and generate a new one.
Troubleshooting
Unable to generate an Individual API Key
- The App Store Connect account has not enabled API Key generation.
- Admin has not enabled individual key generation for the User.
- The User already has an API key in use. Apple limits Users to only 1 API key for each user.
Unable to generate a Team API Key
- The App Store Connect account has not enabled API Key generation.
- The User does not have Admin access.
If you need any further assistance on linking the Apple App Store Connect account, don’t hesitate to contact us with any questions.
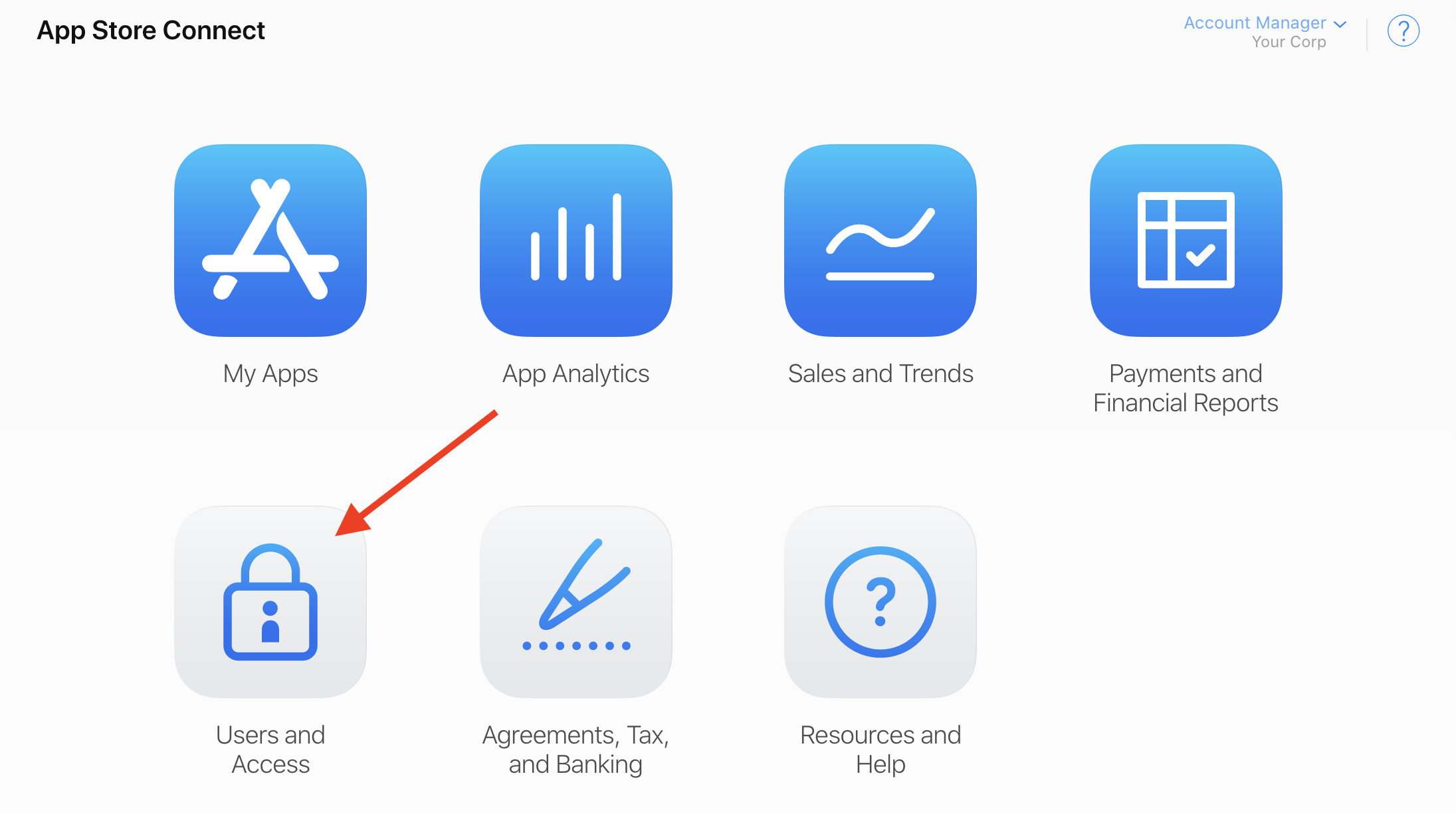

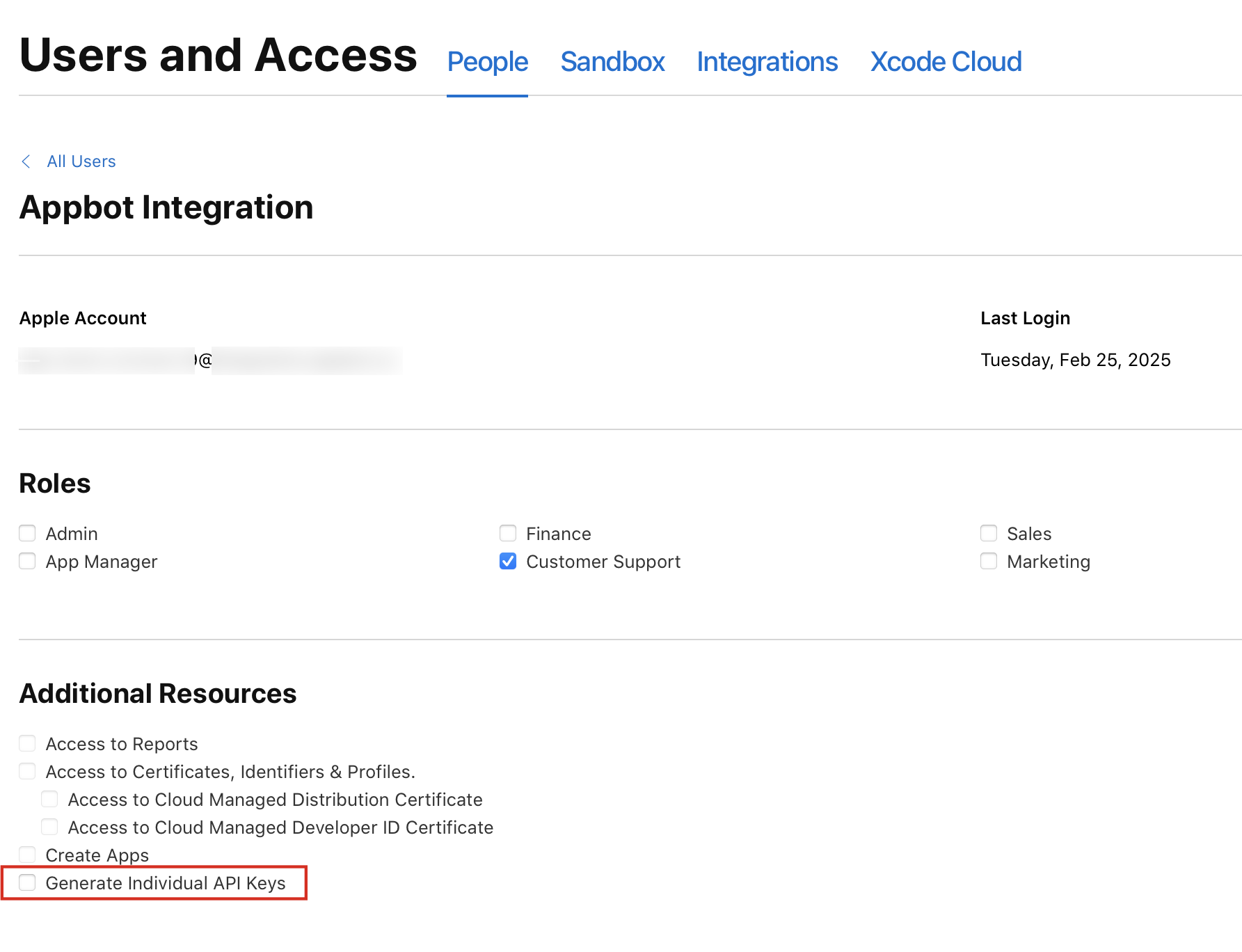
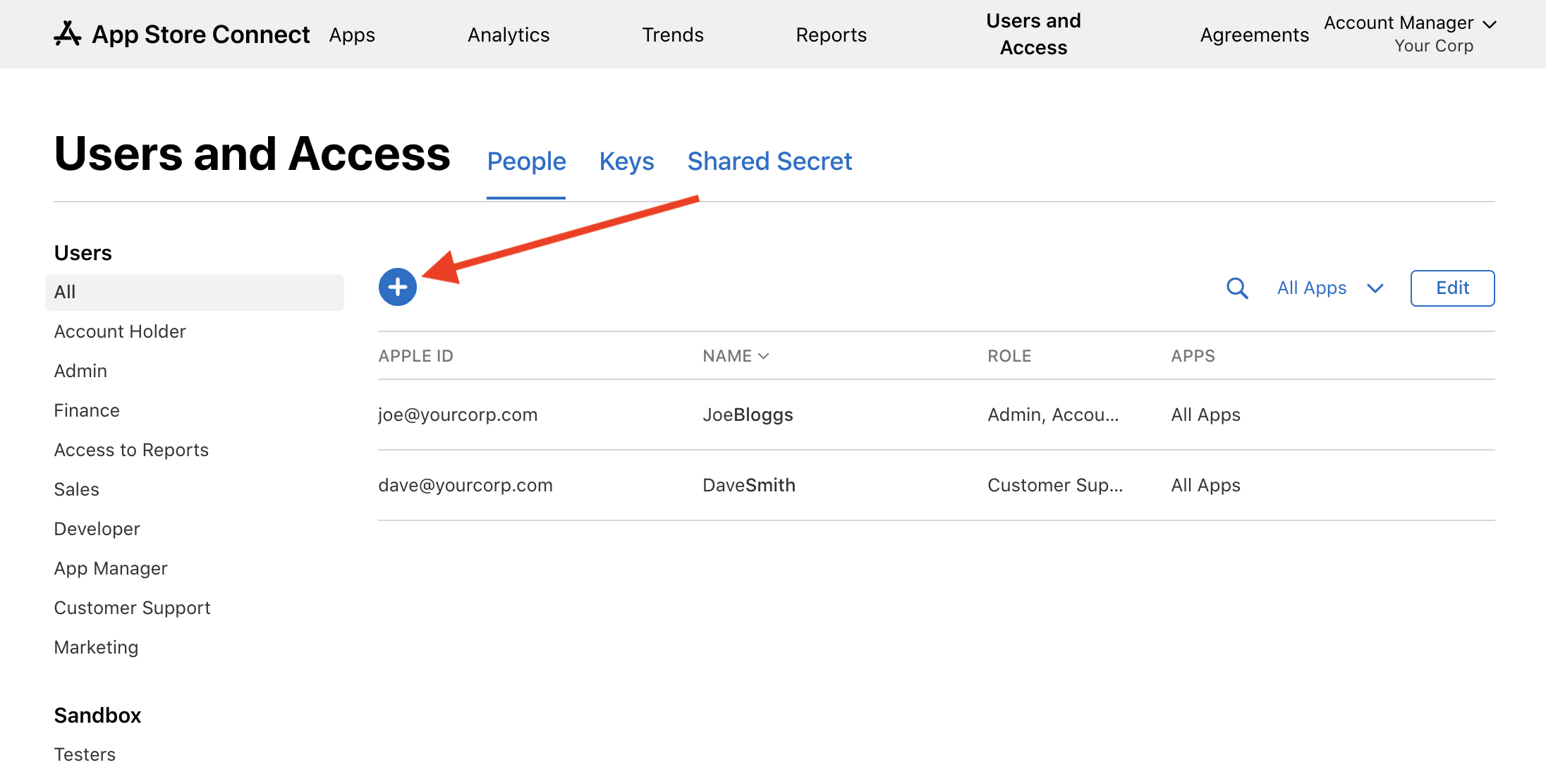
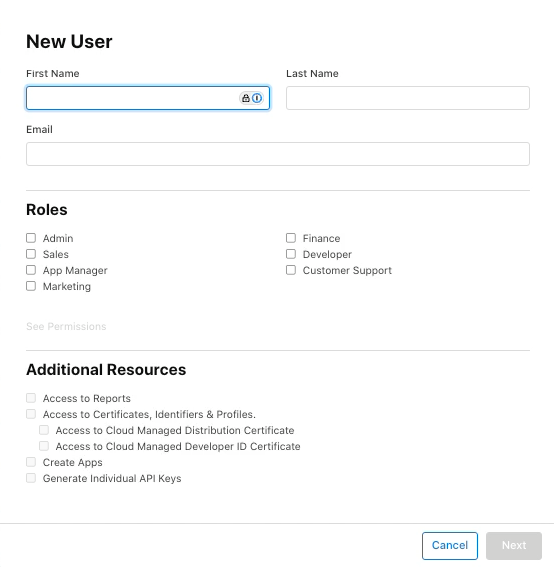
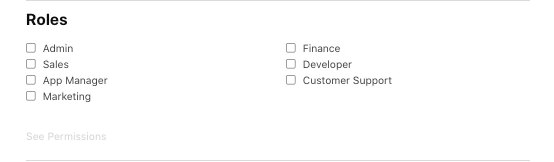
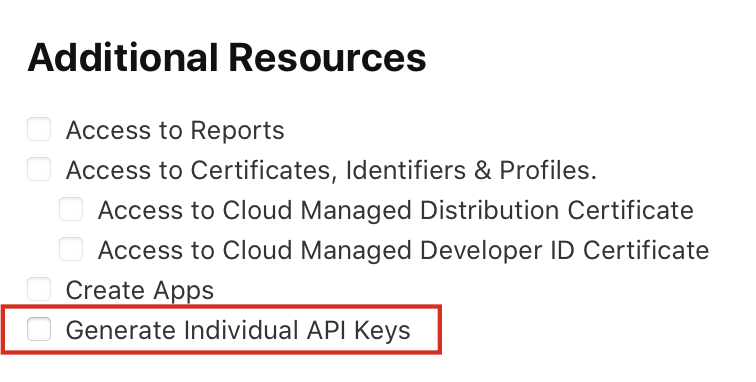
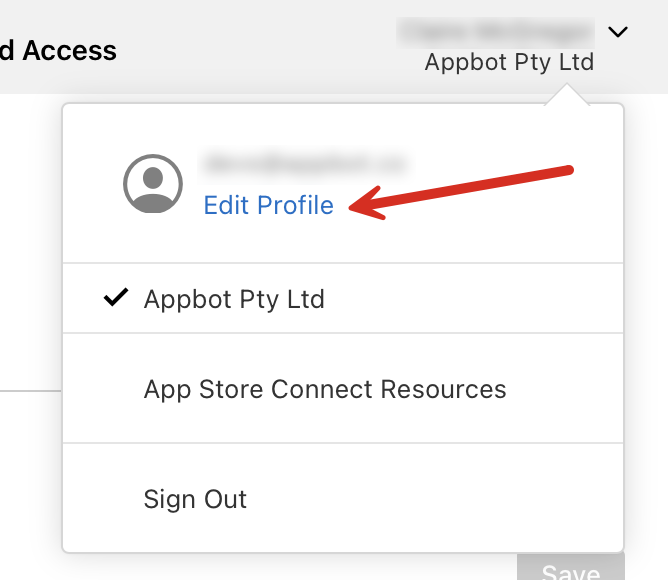
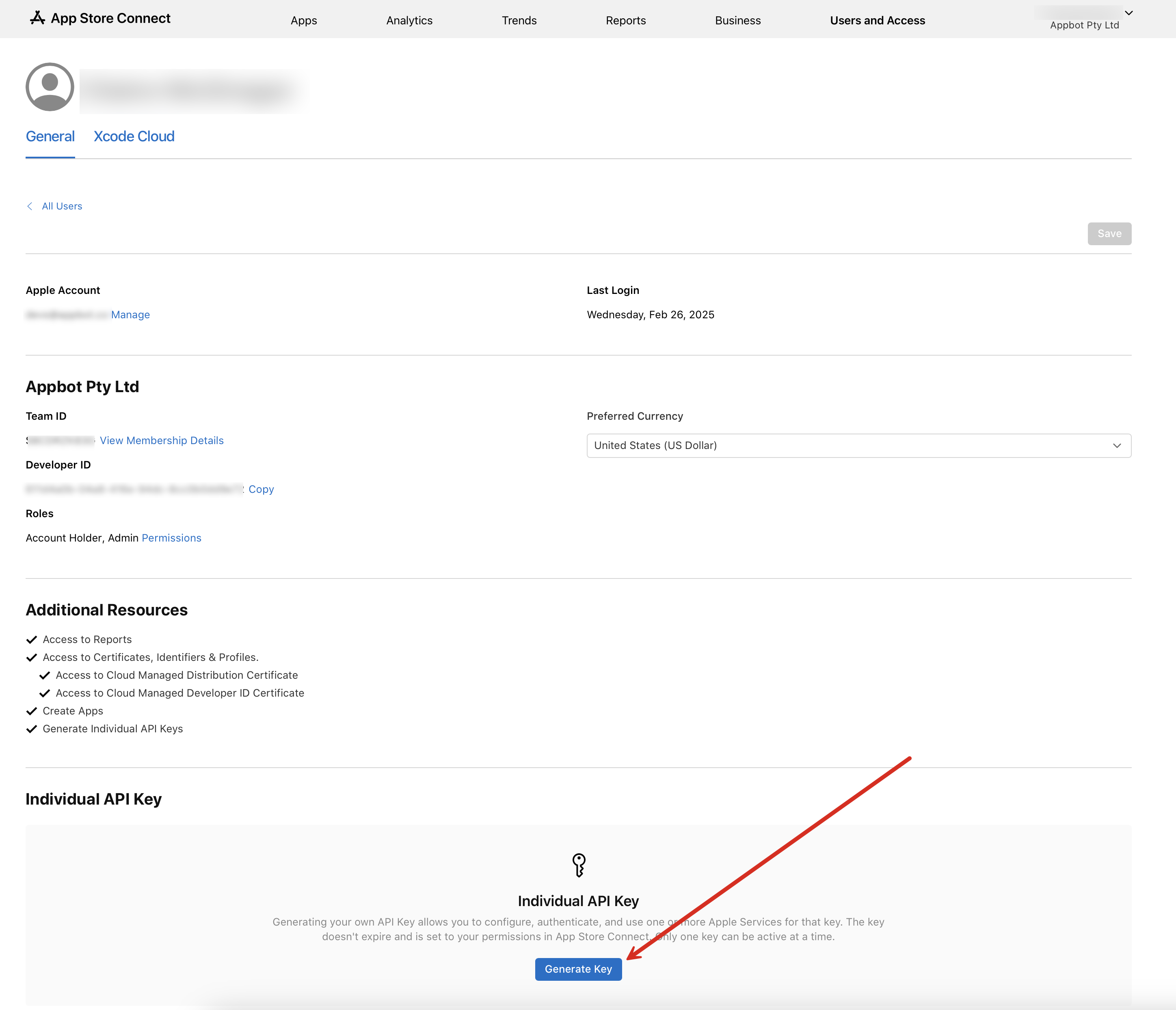
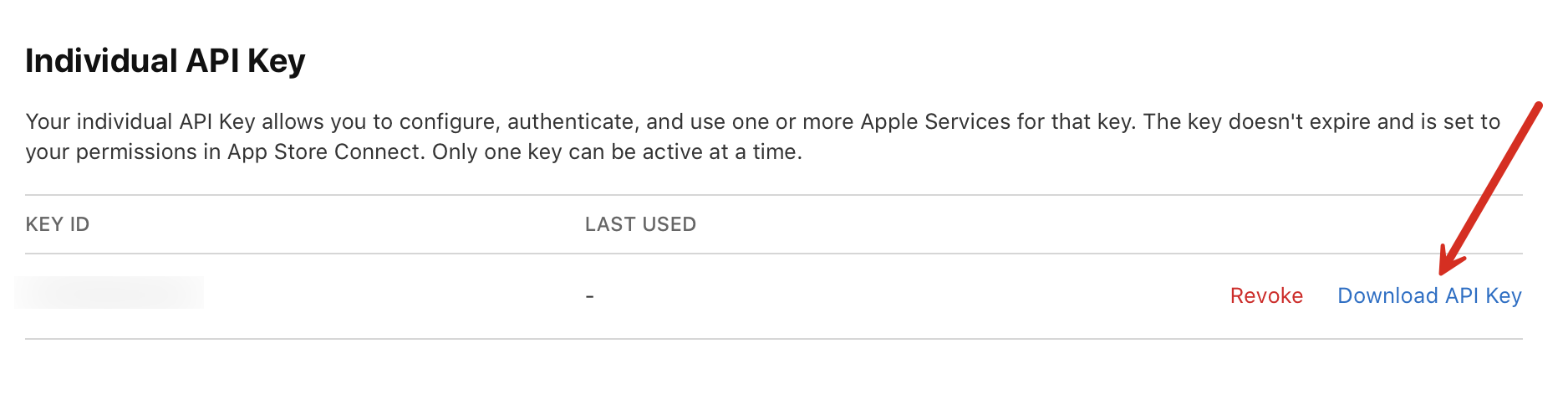 Note: API keys are private and can only be downloaded once. After downloading the key, store it in a safe place. Remember to revoke a key immediately if it becomes lost or compromised.
Note: API keys are private and can only be downloaded once. After downloading the key, store it in a safe place. Remember to revoke a key immediately if it becomes lost or compromised.