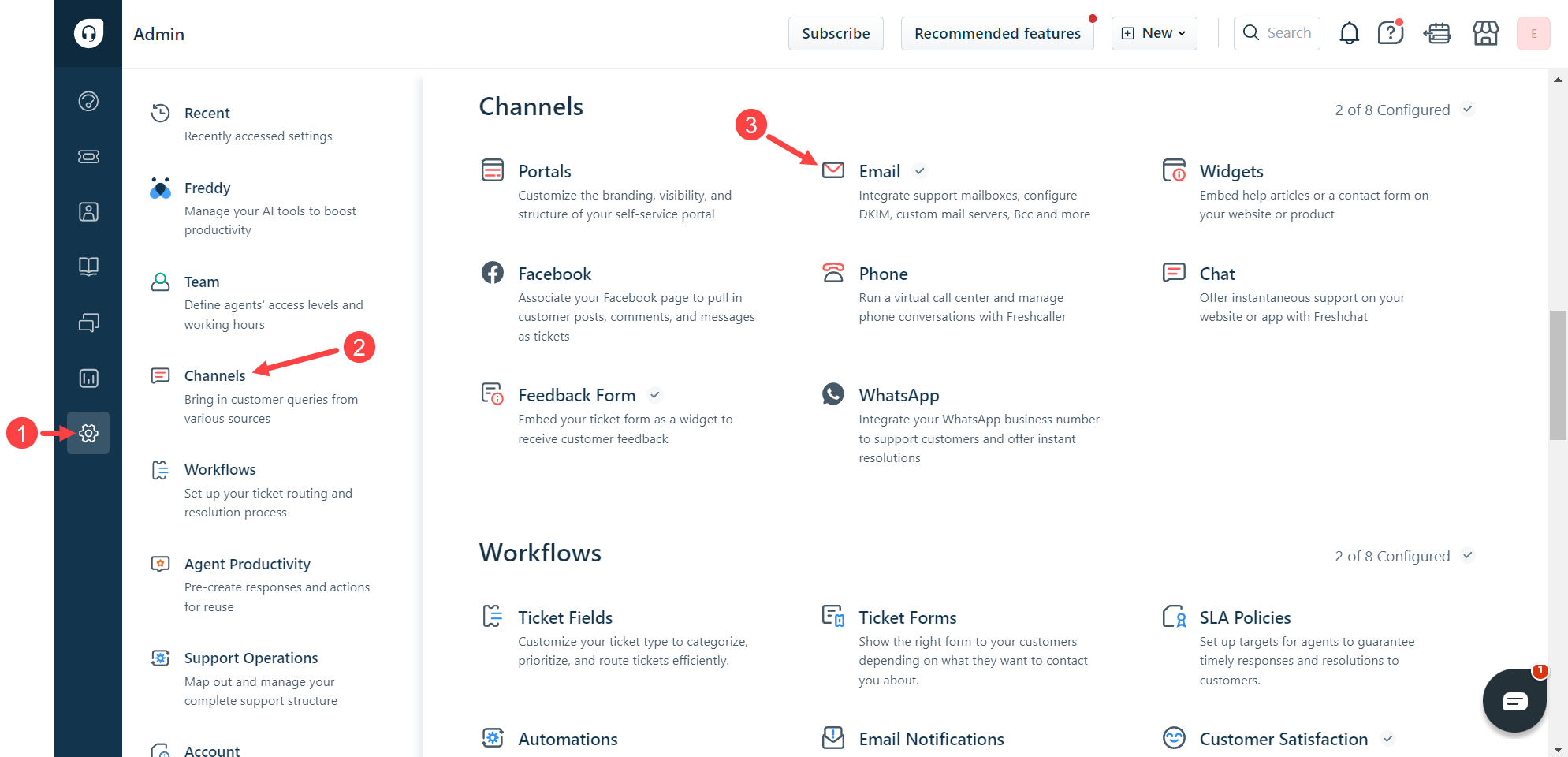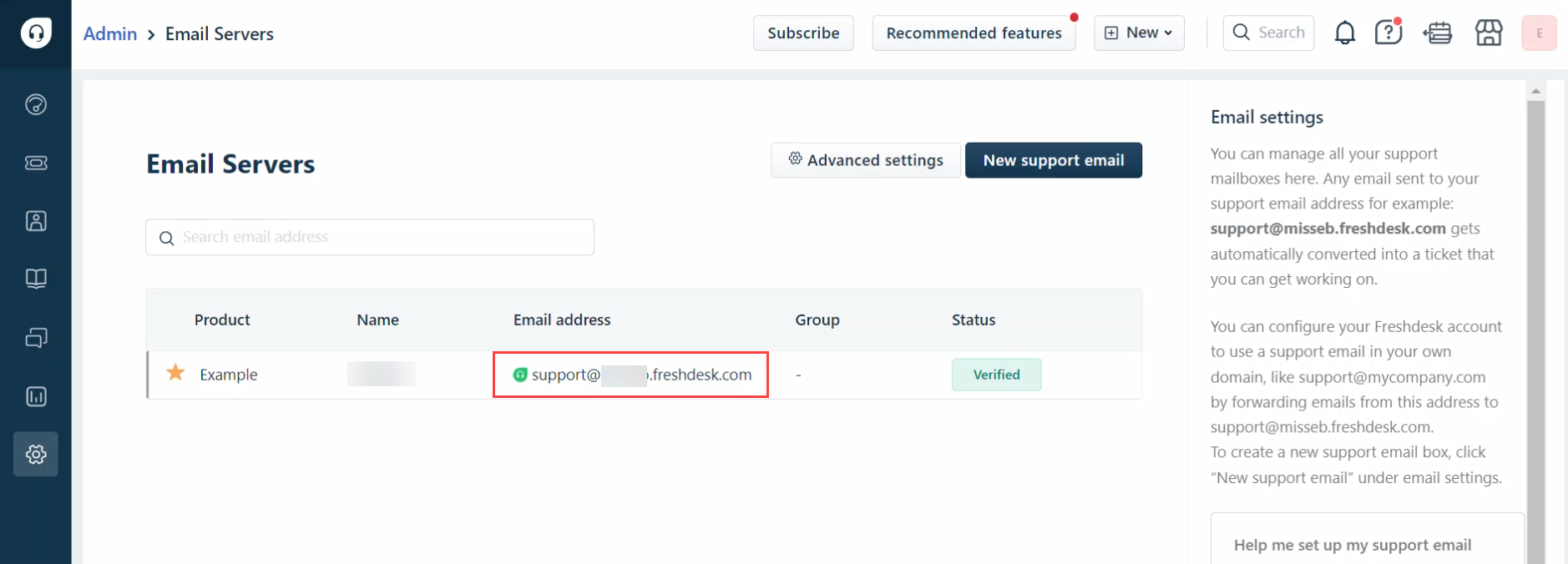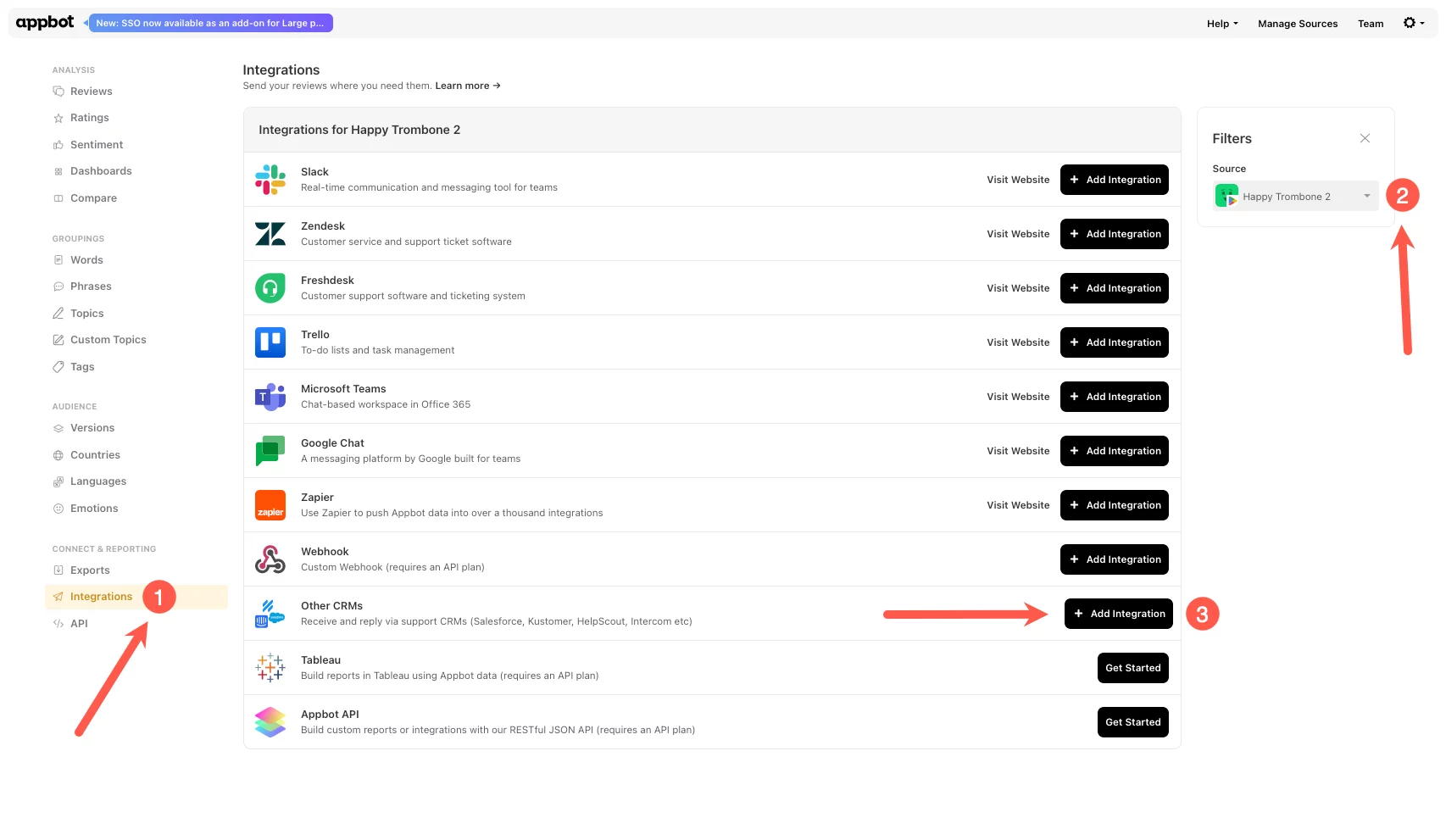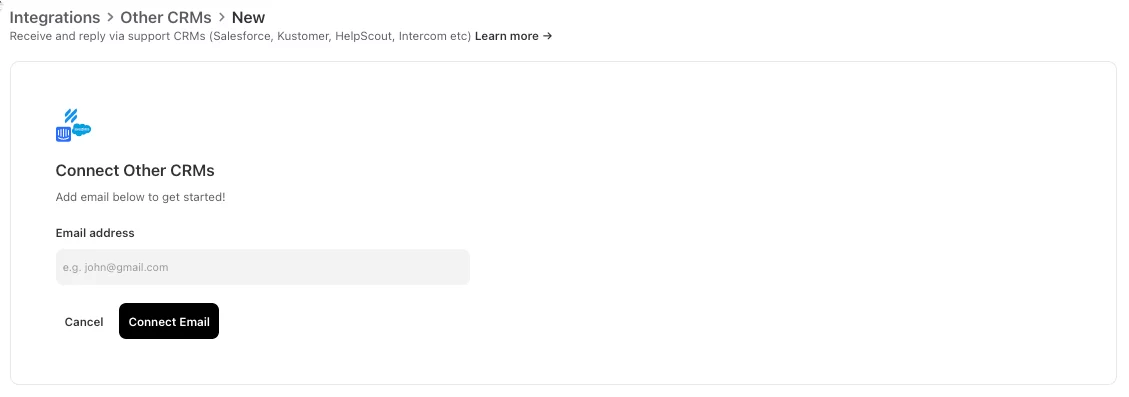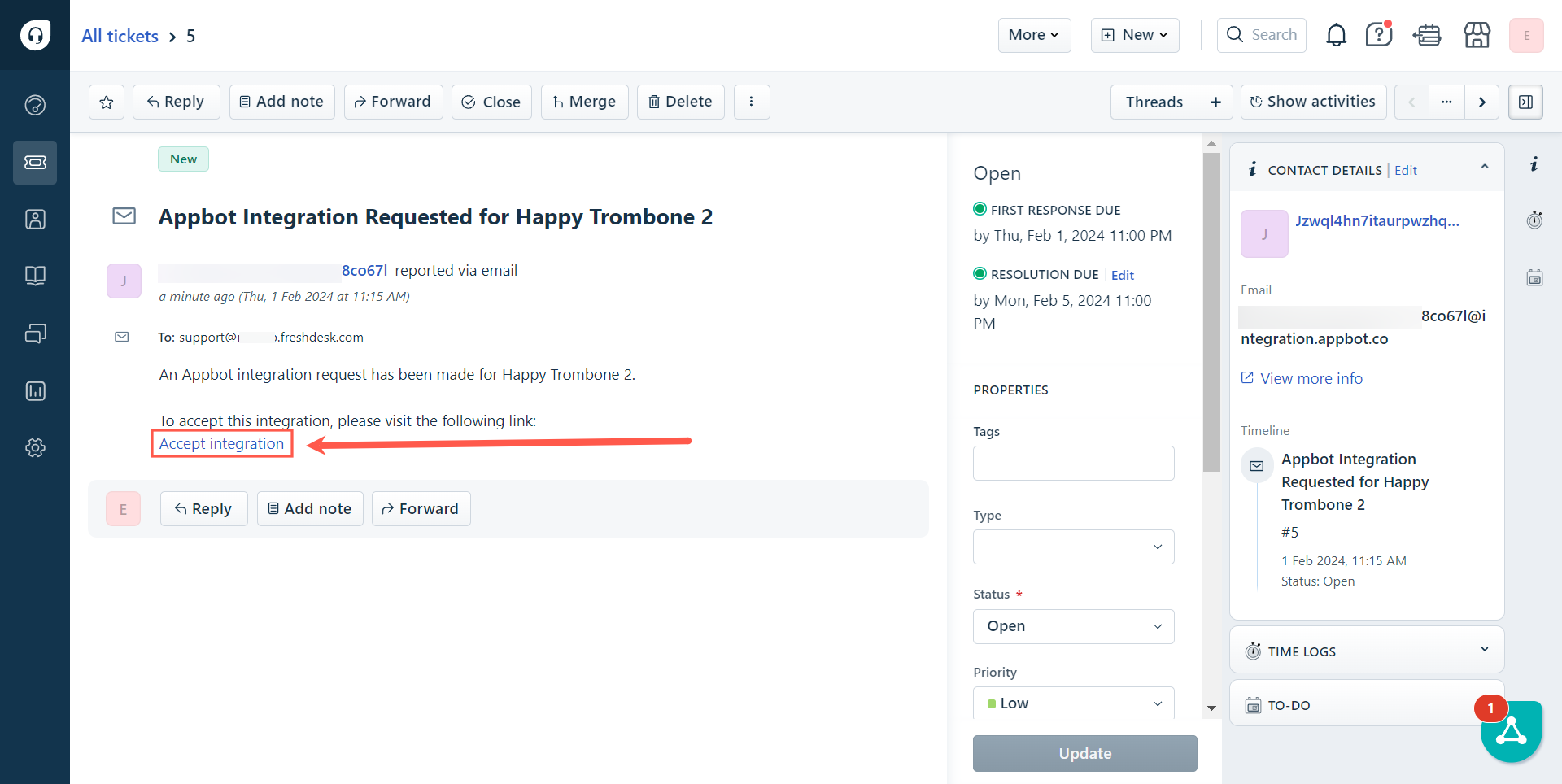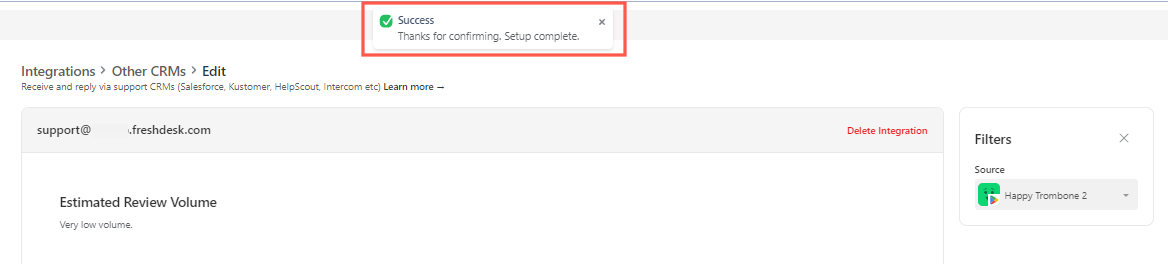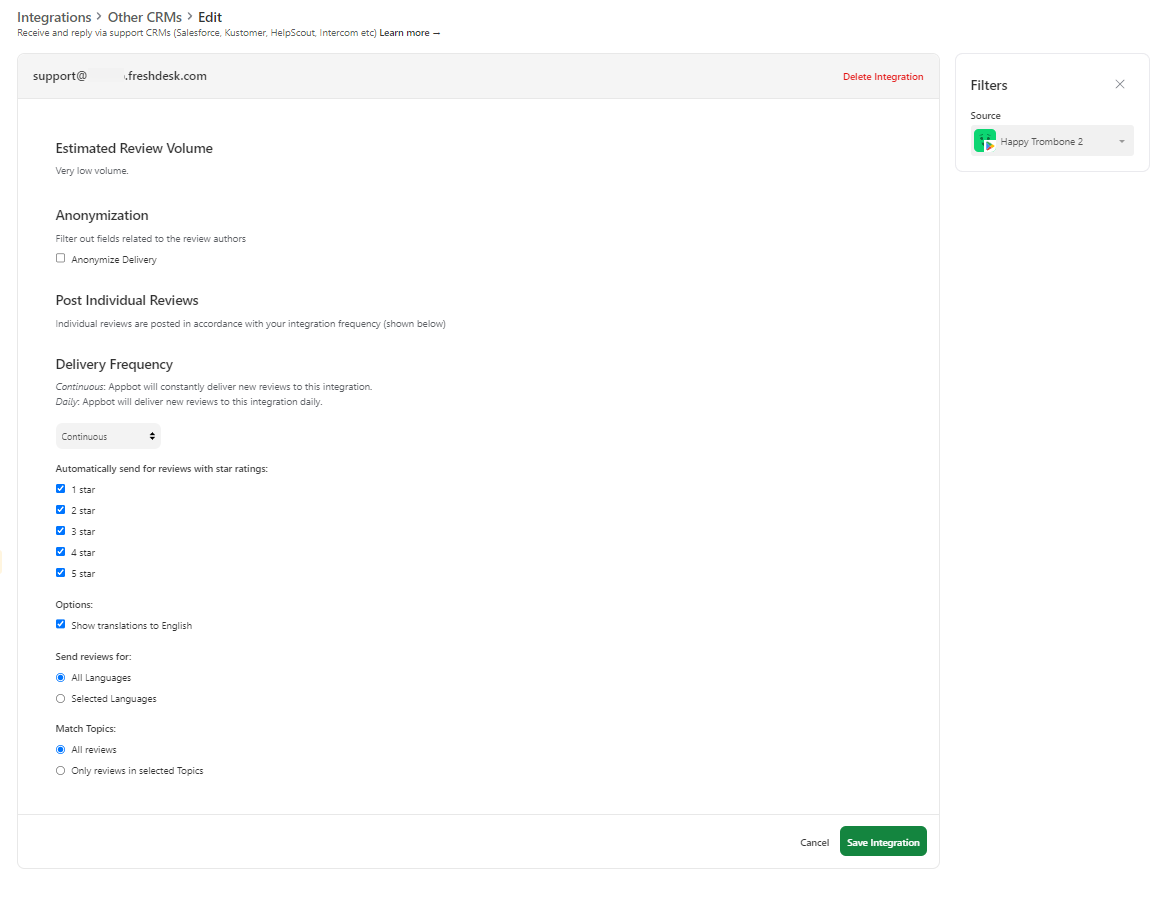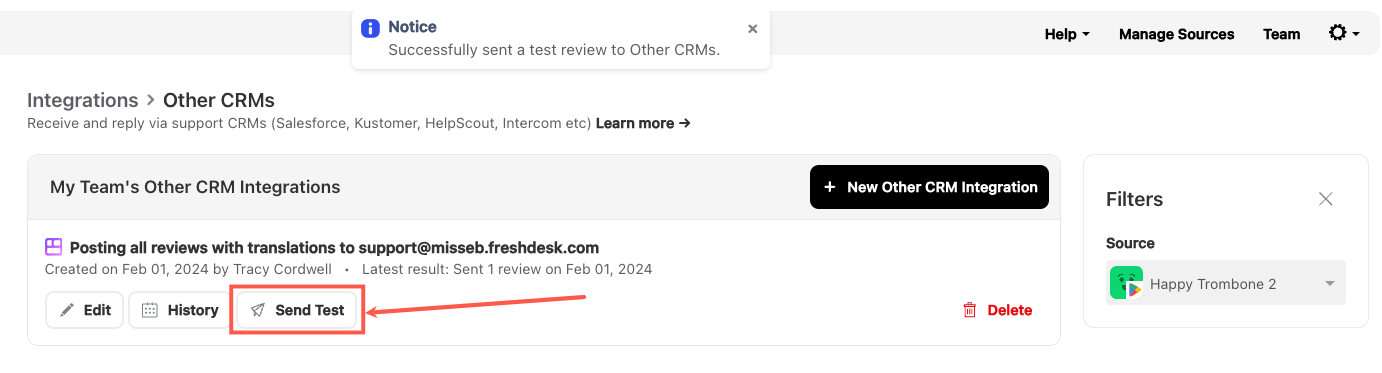The original Freshdesk integration has been deprecated and has been moved to the Reply via CRM. If you have an existing Freshdesk integration and would like to make changes you will need to create a new Freshdesk connection using the Reply via CRM feature.
Before you configure the Freshdesk integration
You’ll need to find your Freshdesk support email. By default this will be support@YOUR_FRESHDESK_SUBDOMAIN.freshdesk.com. If you prefer you can set up a different email by following this Freshdesk guide.
- Log on to your Freshdesk account.
- From the left-hand navigation bar choose the “Admin” icon (1) on the left hand side then select Channel (2), and Email (3).
- It will list your Freshdesk Email Servers, copy the one that you would like to send the app reviews through to:
Configure the new Freshdesk integration using Reply via CRM
- In Appbot, head to the Integrations (1) page. Select the app in the filter on the right (2) and choose + Add Integration (3) next to Other CRMs.
- Enter the email address from Freshdesk.
- An email will be sent to the Freshdesk channel. Accept the integration by selecting the URL link in the email.
- It will show the success message at the top of the Freshdesk integration page
- Choose filters such as the star rating or topics to filter which app reviews to be sent to Freshdesk. Then press the ‘Save Integration’ button.
- All new reviews for that match the filter settings for the selected app will now be sent to Freshdesk.
- Select ‘Send Test’ to have a test email sent to the Freshdesk integration.
- Now, you need to delete the original Freshdesk integration, to ensure that you do not receive more than one of each review.
You will need to complete the above steps for each app that you need to migrate the to the Reply via CRM Freshdesk integration.
If you need any further assistance, don’t hesitate to contact us with any questions or check out our FAQ section.