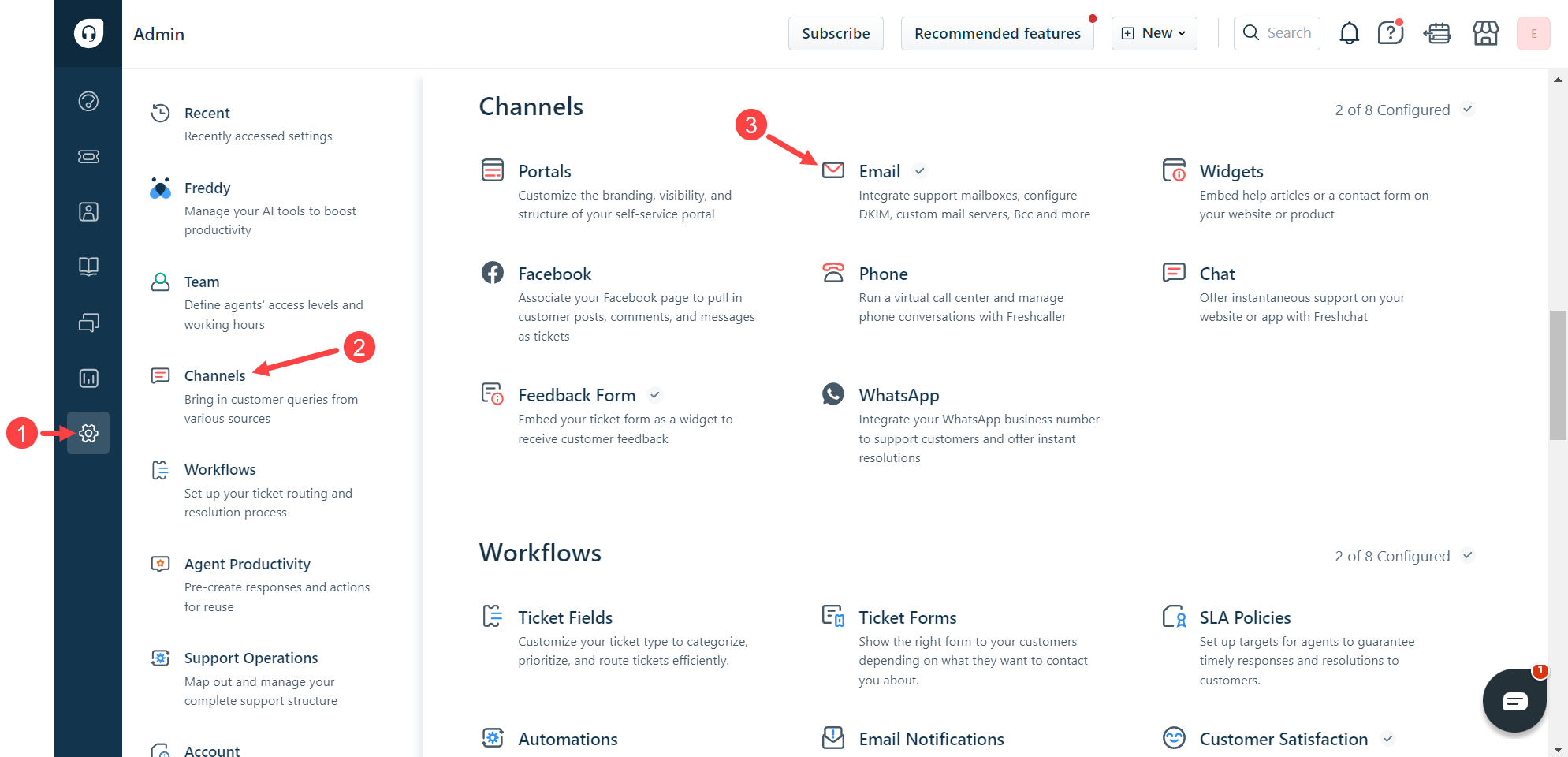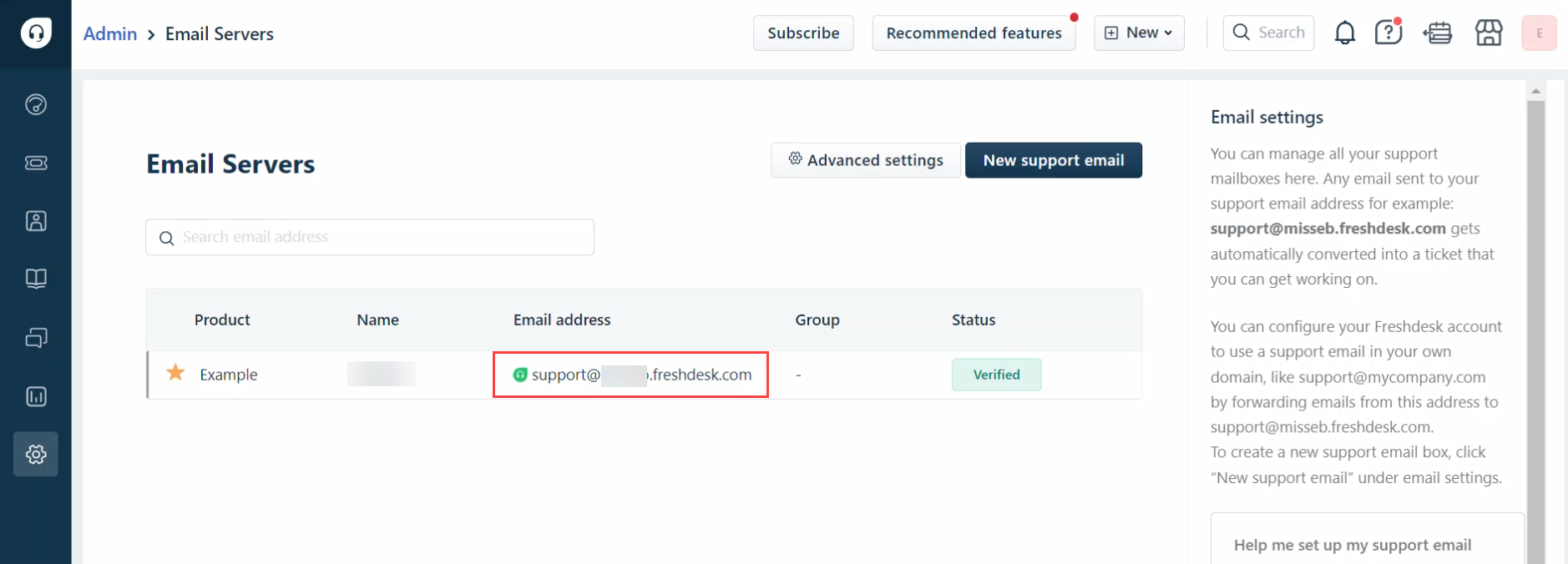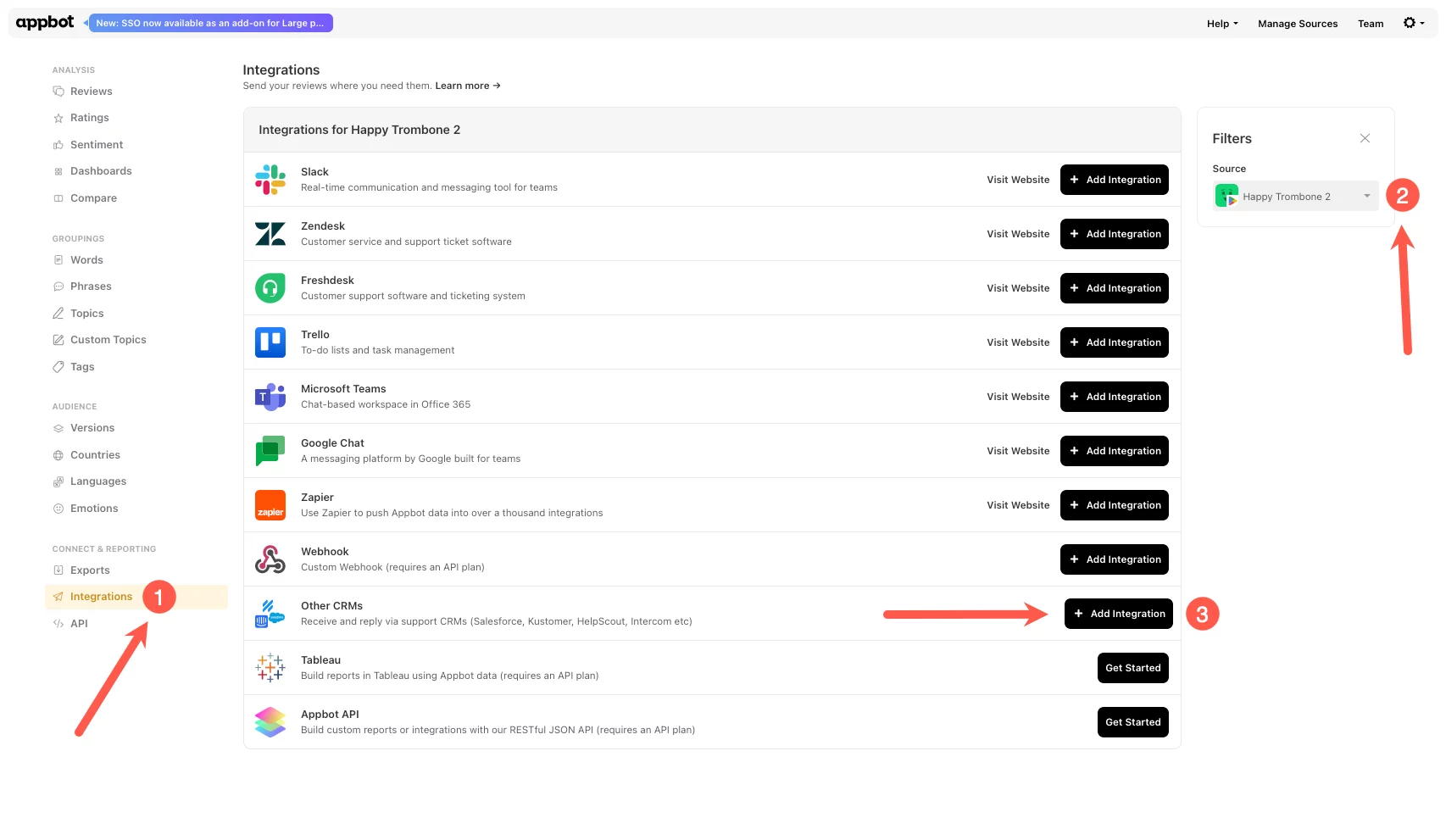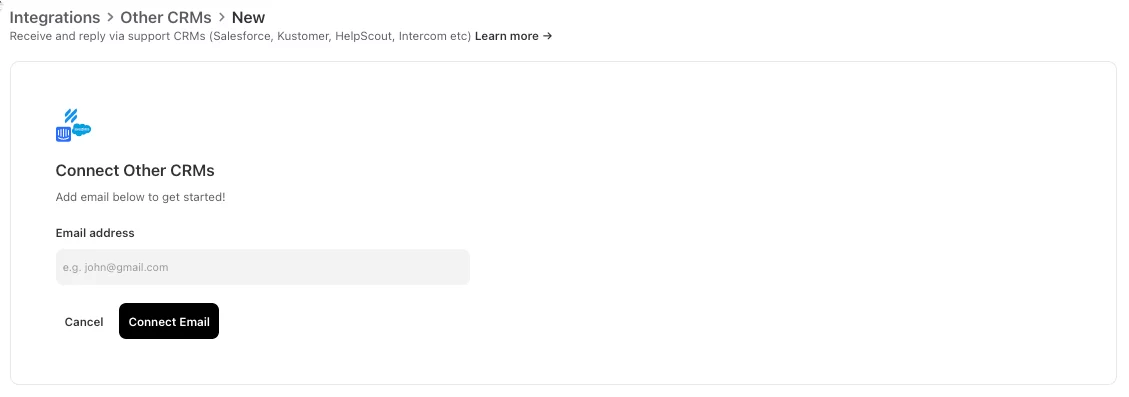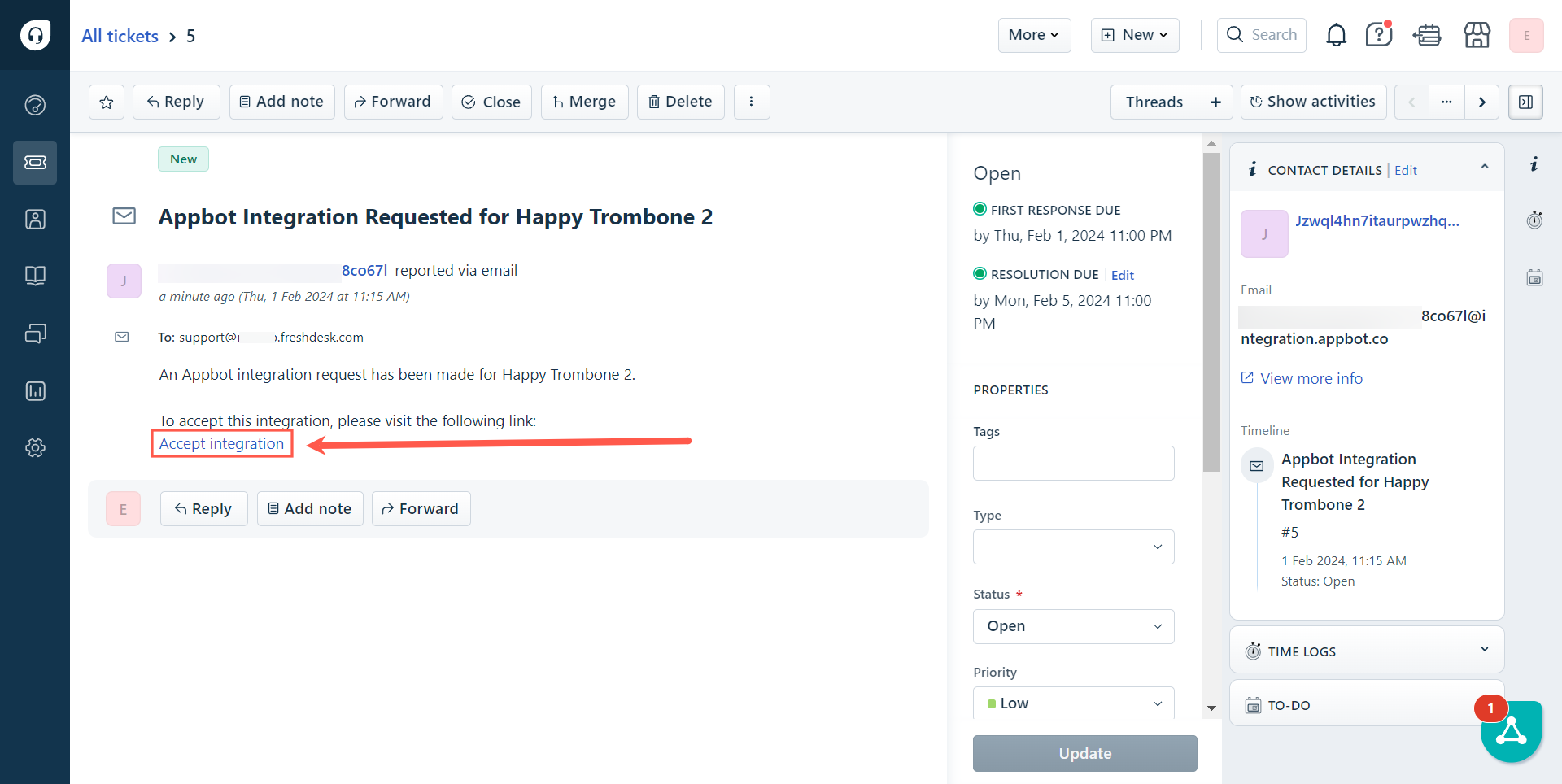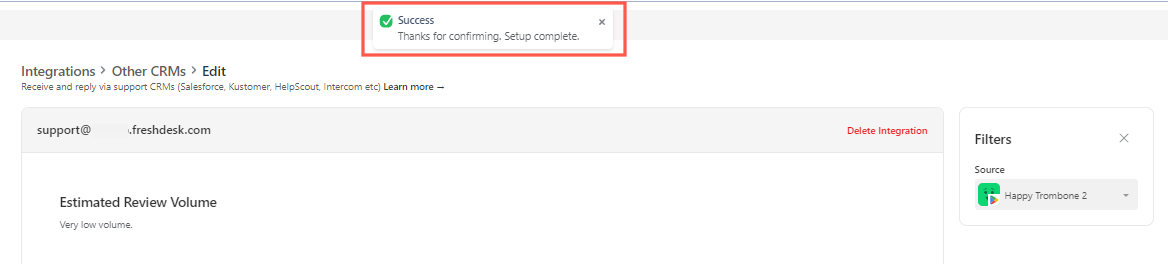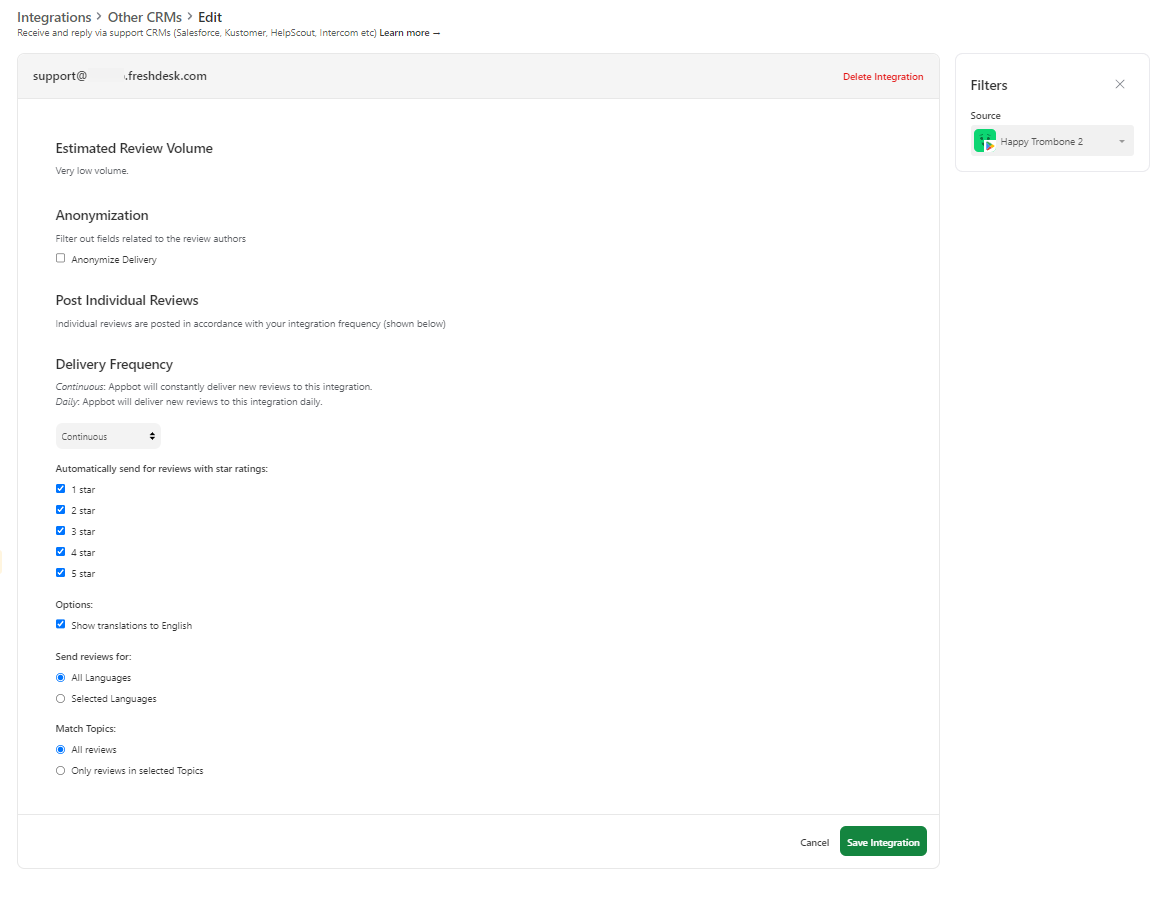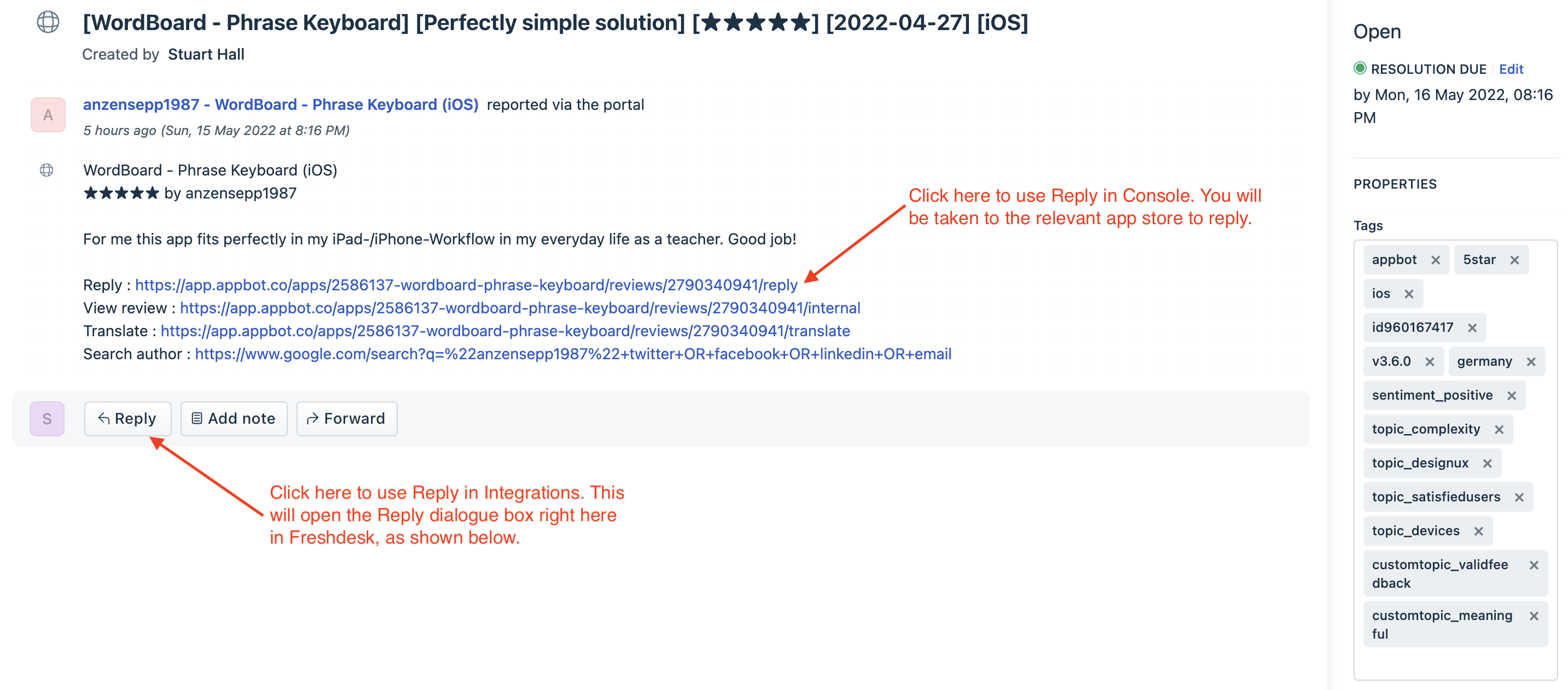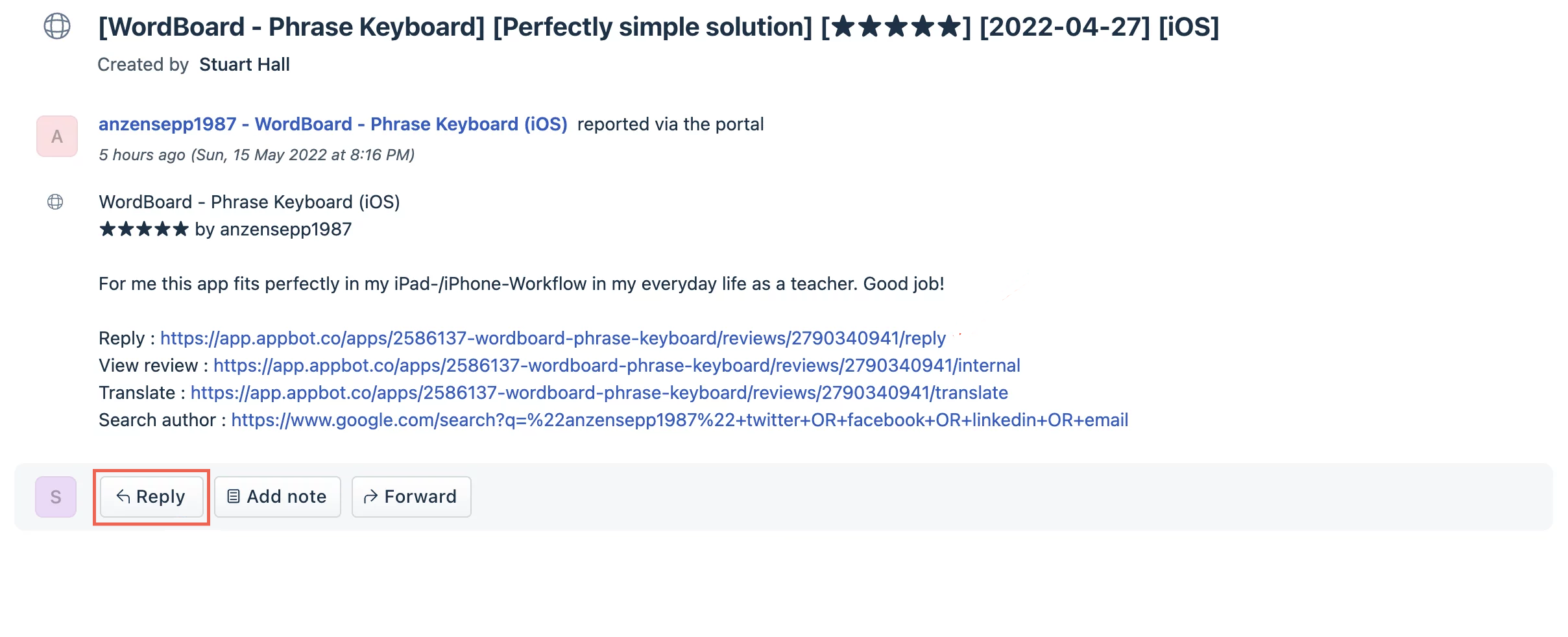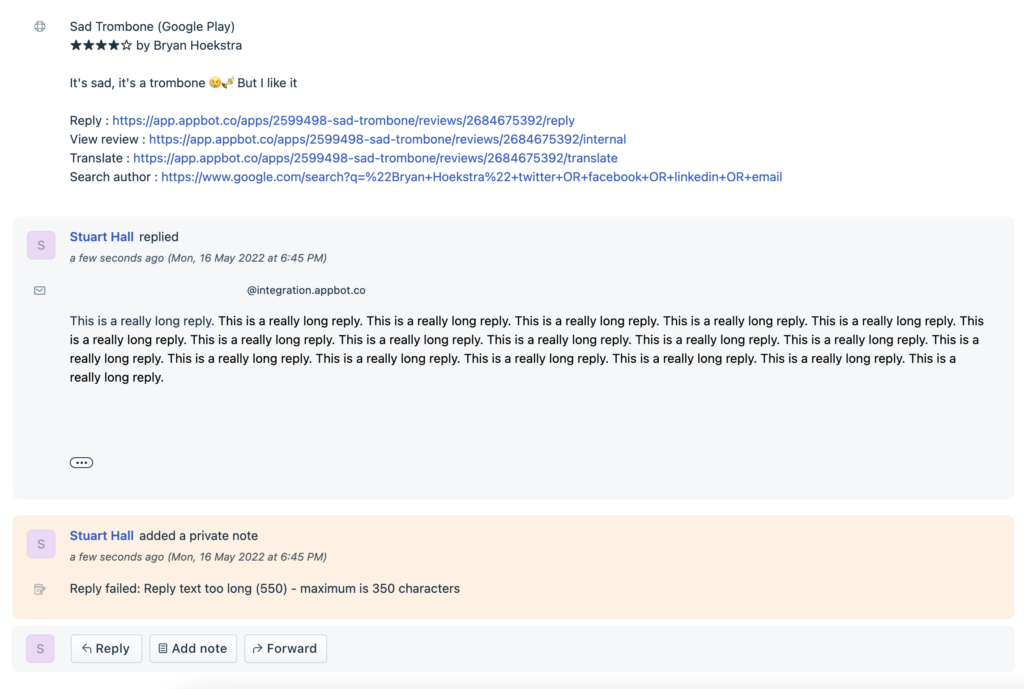Appbot offers teams on an eligible plan the ability to reply to reviews from within Freshdesk, without following a deep link to the app stores. This feature is called Reply via CRM and is available on the Large plan and higher. Appbot does not limit the number of replies you can send via Reply via CRM.
Replying in Freshdesk saves your support team hours every day by allowing them to handle reviews as another support channel in Freshdesk.
Who can reply to reviews in Freshdesk?
All users (Team Leaders AND Team Members) on an Appbot account with this feature enabled can reply to reviews, without needing permissions on the Apple or Google Play store.
Before you configure your Freshdesk integration
To start replying from within Freshdesk you will need to:
- Configure connections to App Store Connect and/or the Google Play Developer Console then
- Have a Freshdesk account with an email channel enable.
- You’ll need to find your Freshdesk support email. By default this will be support@YOUR_FRESHDESK_SUBDOMAIN.freshdesk.com. If you prefer you can set up a different email by following this Freshdesk guide.
Configure the Freshdesk integration
- Log on to your Freshdesk account.
- From the left-hand navigation bar choose the “Admin” icon (1) on the left hand side then select Channel (2), and Email (3).
- It will list your Email Servers, copy the email address for where you would like to send the app reviews in Freshdesk.
- In Appbot, go to the Integrations (1) page. Select the app in the filter on the right (2) and choose + Add Integration (3) next to Other CRMs.
- Enter the Freshdesk email address you copied earlier.
- In Freshdesk you will be sent an email from Appbot. Accept the integration by selecting the URL link provided.
- You will be returned to the Integrations page in Appbot with a success message at the top:
- You can then select the filters for which reviews you would like to be sent to Freshdesk, such as by star rating or topics. If you want all of the reviews for the selected app leave all selected. Then hit the “Save Integration button”
- Congratulations, you’ve linked Appbot to Freshdesk! Any new app reviews will now start showing up as tickets in Freshdesk.
Here’s how your reviews will look when they start to come through:
If you have completed the steps above to link your Appbot account to the app stores, you can press the reply button and start replying!
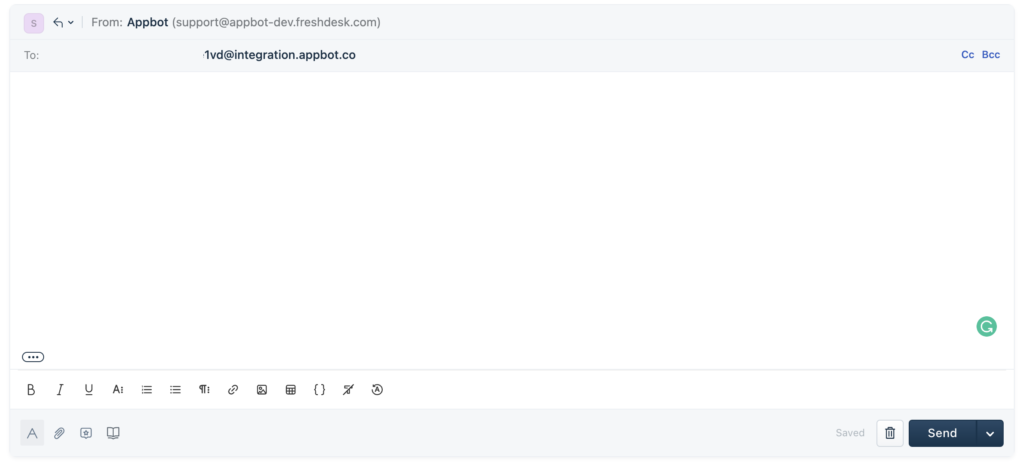
See how it works for the different platforms here:
That’s it! You’re all set up to reply to reviews from within Freshdesk.
Remember that each person who will be replying to reviews will need to be a Team Leader or Team Member on your Appbot account. Sharing accounts on Appbot is not allowed, per our terms of service. Compliance with this clause is actively monitored and enforced. Account holders found violating this clause will be subject to suspension of their account without notice.
Security and Privacy of your Freshdesk data
Appbot takes data security seriously.
We have built the integration in a push only method. This means we can’t access any of your Freshdesk tickets, it’s totally private to you!
FAQ
Update an existing Freshdesk integration
Learn how to update an existing Freshdesk integration in Appbot.
Why is my reply not showing in Appbot or the app store?
It can take a few minutes for your reply to appear in Appbot and the App store. If your reply in Freshdesk is not showing in Appbot or the App store, please check that you have created a Reply in Freshdesk and not a Note. Notes are only shown within Freshdesk.
If you have made a Reply in Freshdesk and it is not showing after a few minutes, please contact our friendly support team with the app and review details, including screenshots were possible.
What happens if I got over the reply character limit on the stores?
You will be notified within the ticket as below:
What happens if the user updates their review?
You will receive a new ticket with the updated review where you can reply again.
If you need any further assistance, don’t hesitate to contact us with any questions or check out our FAQ section.