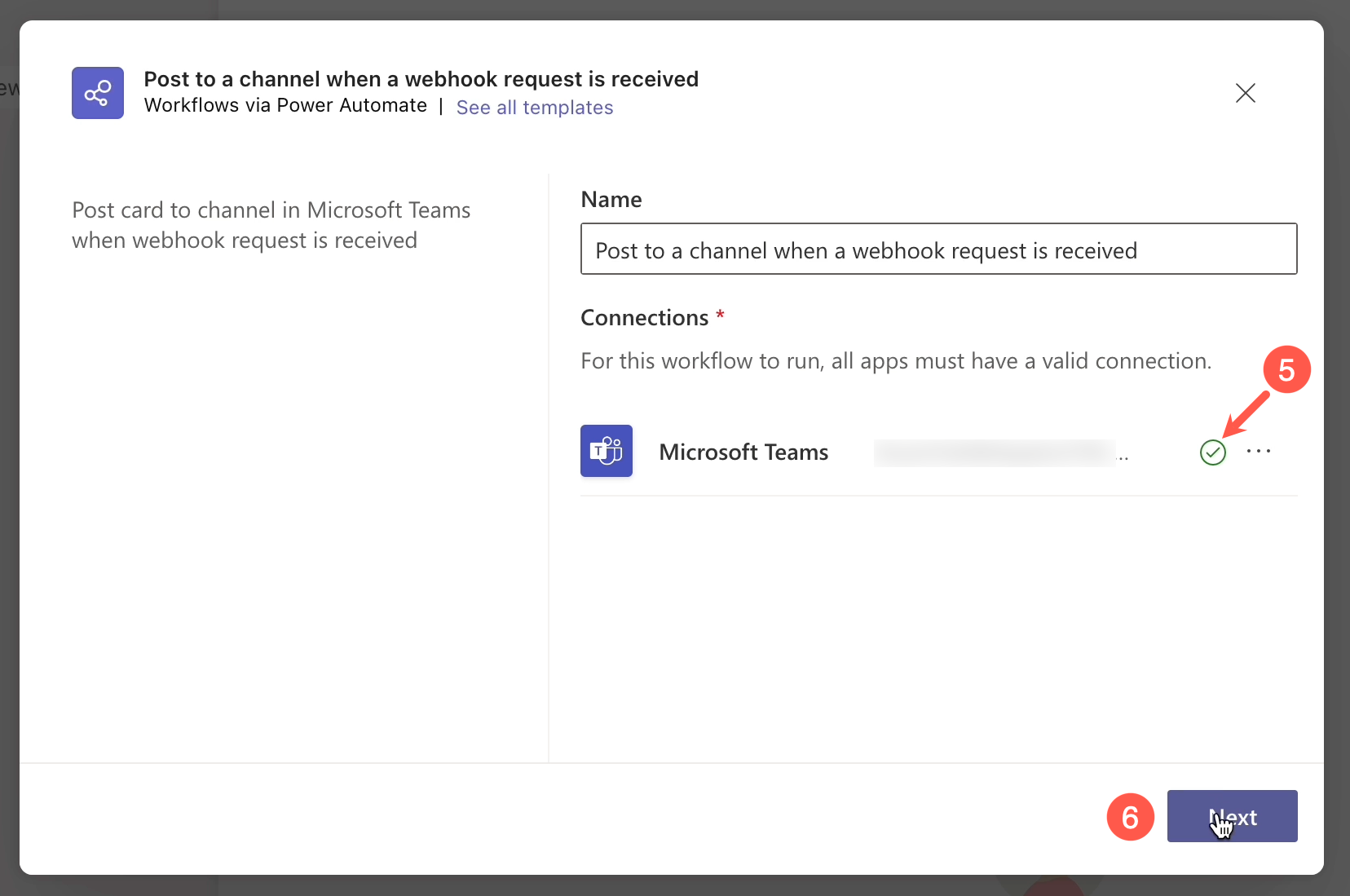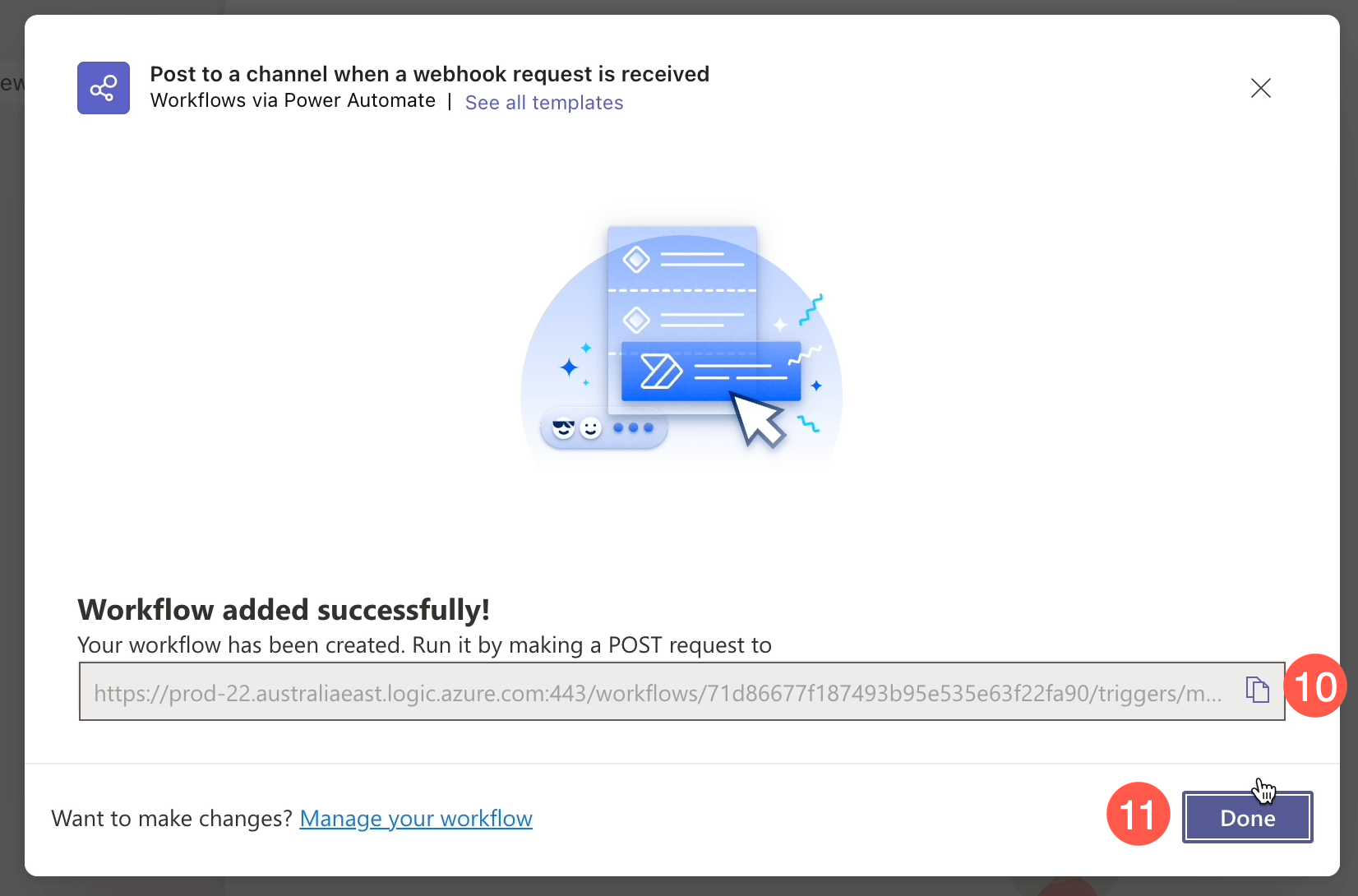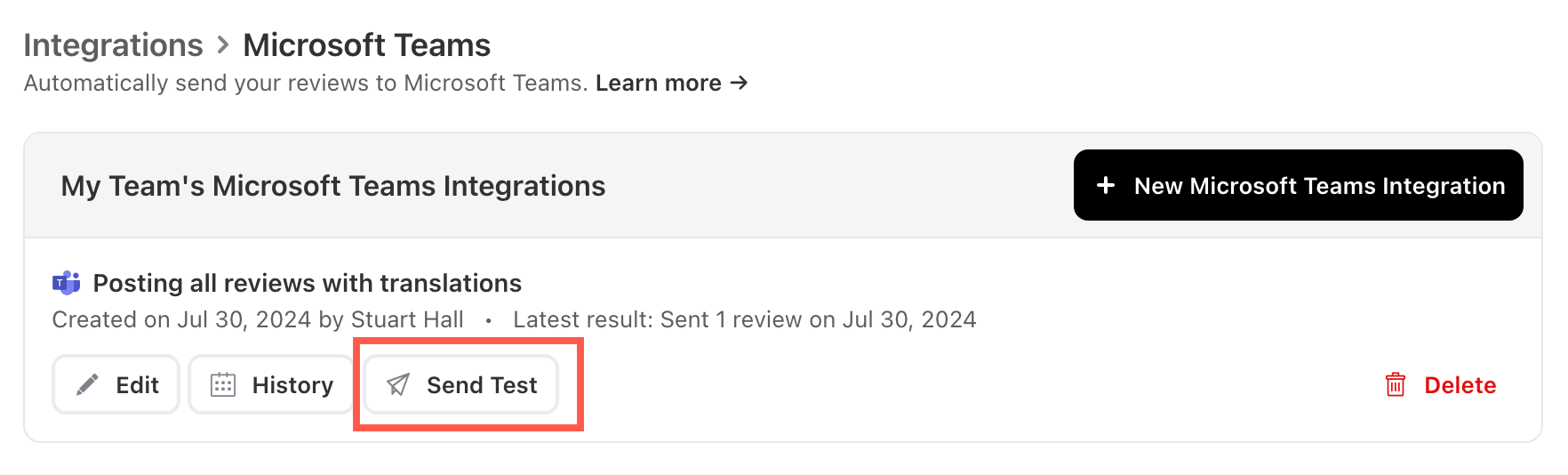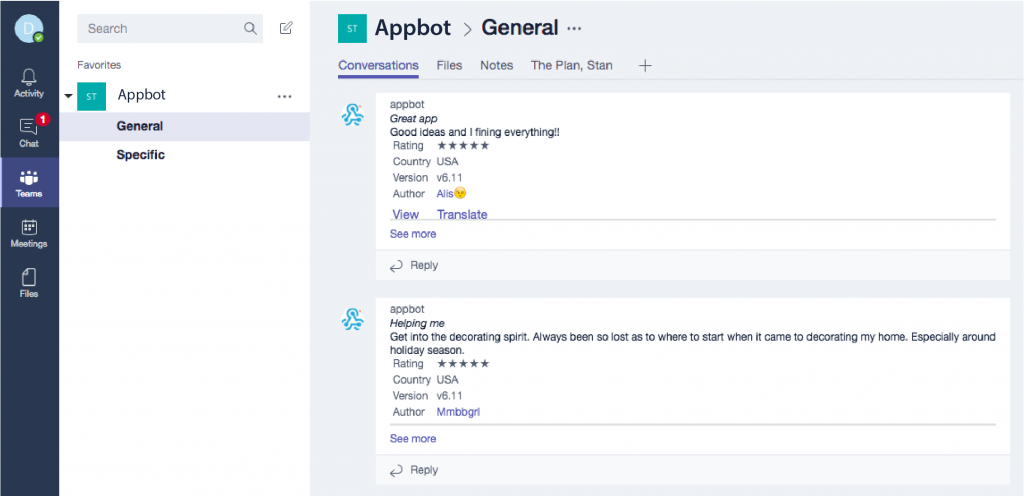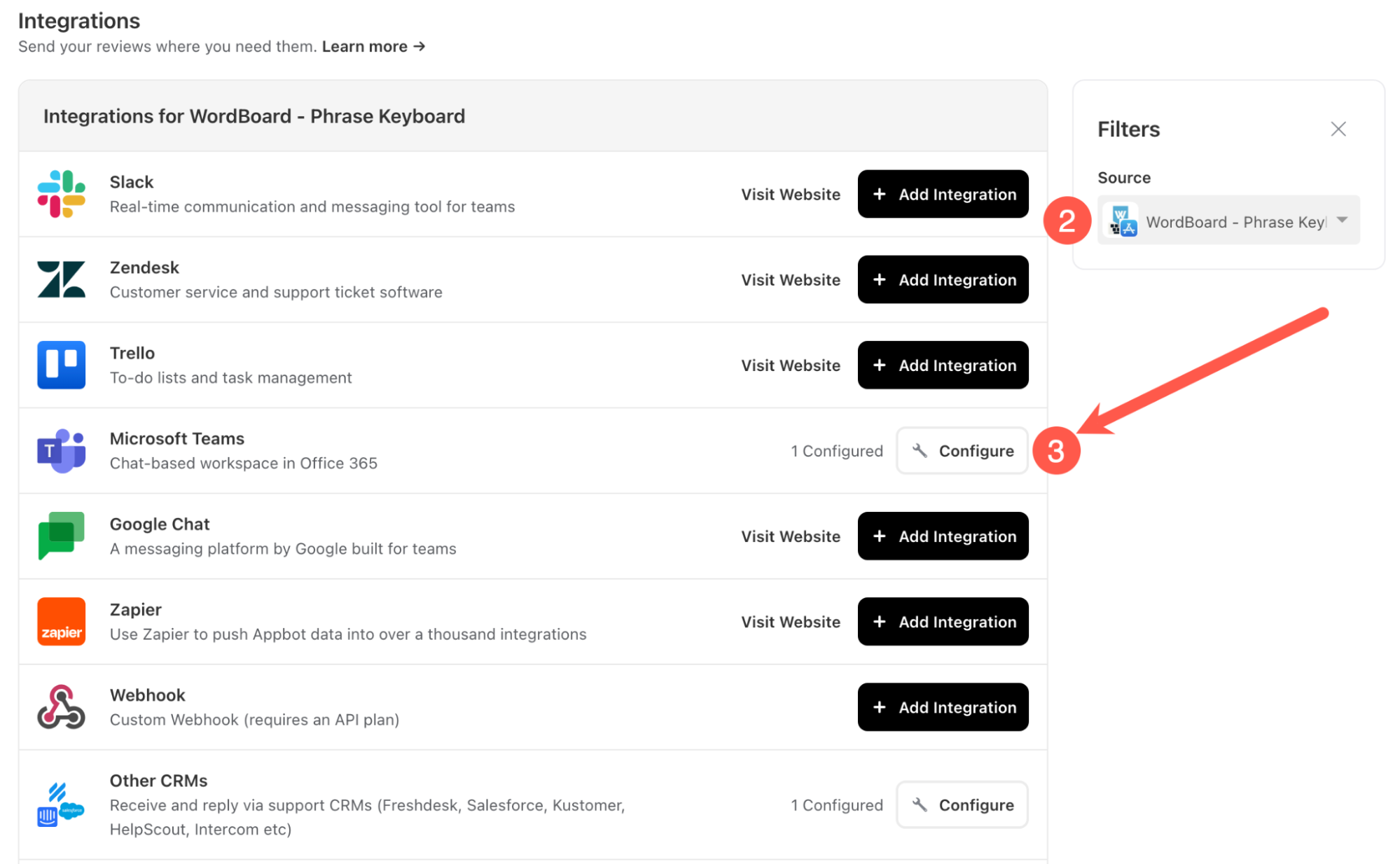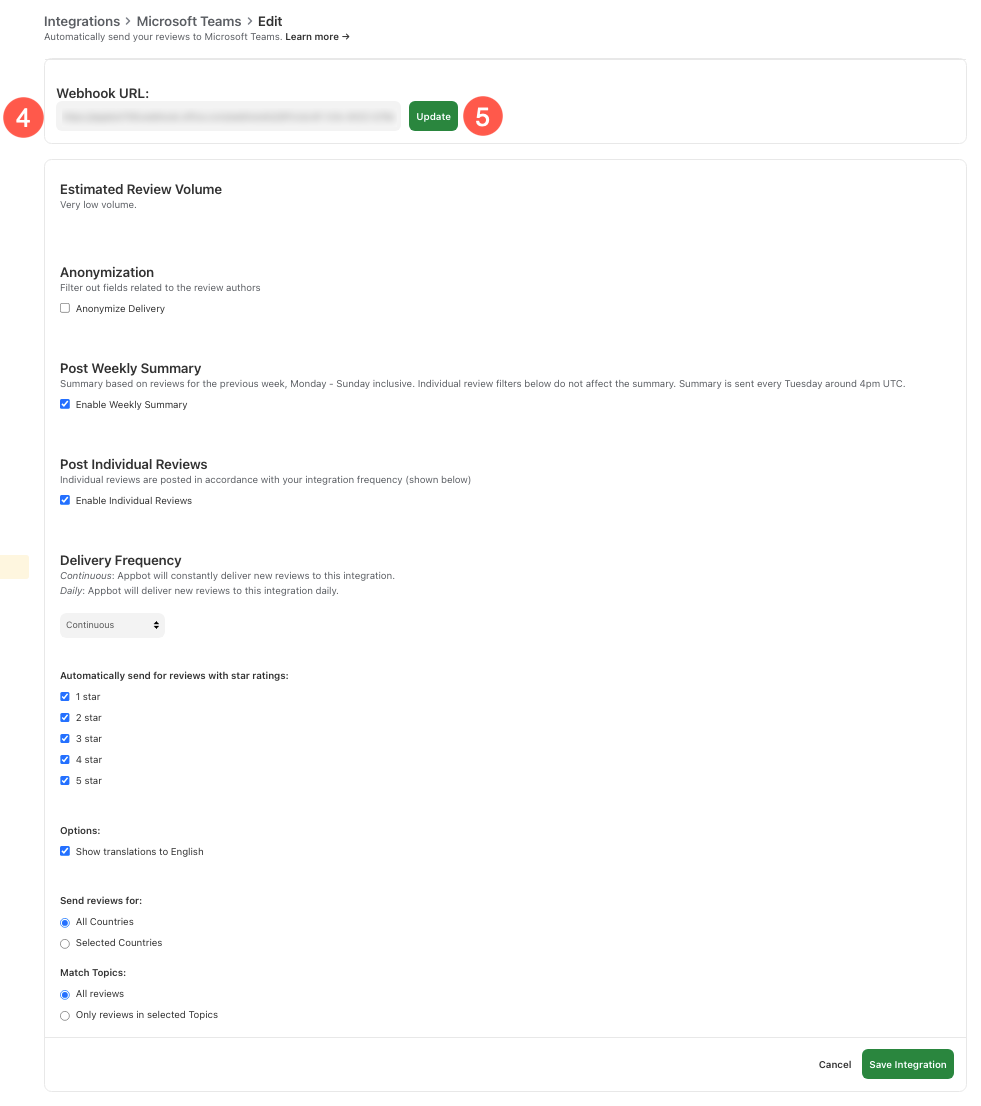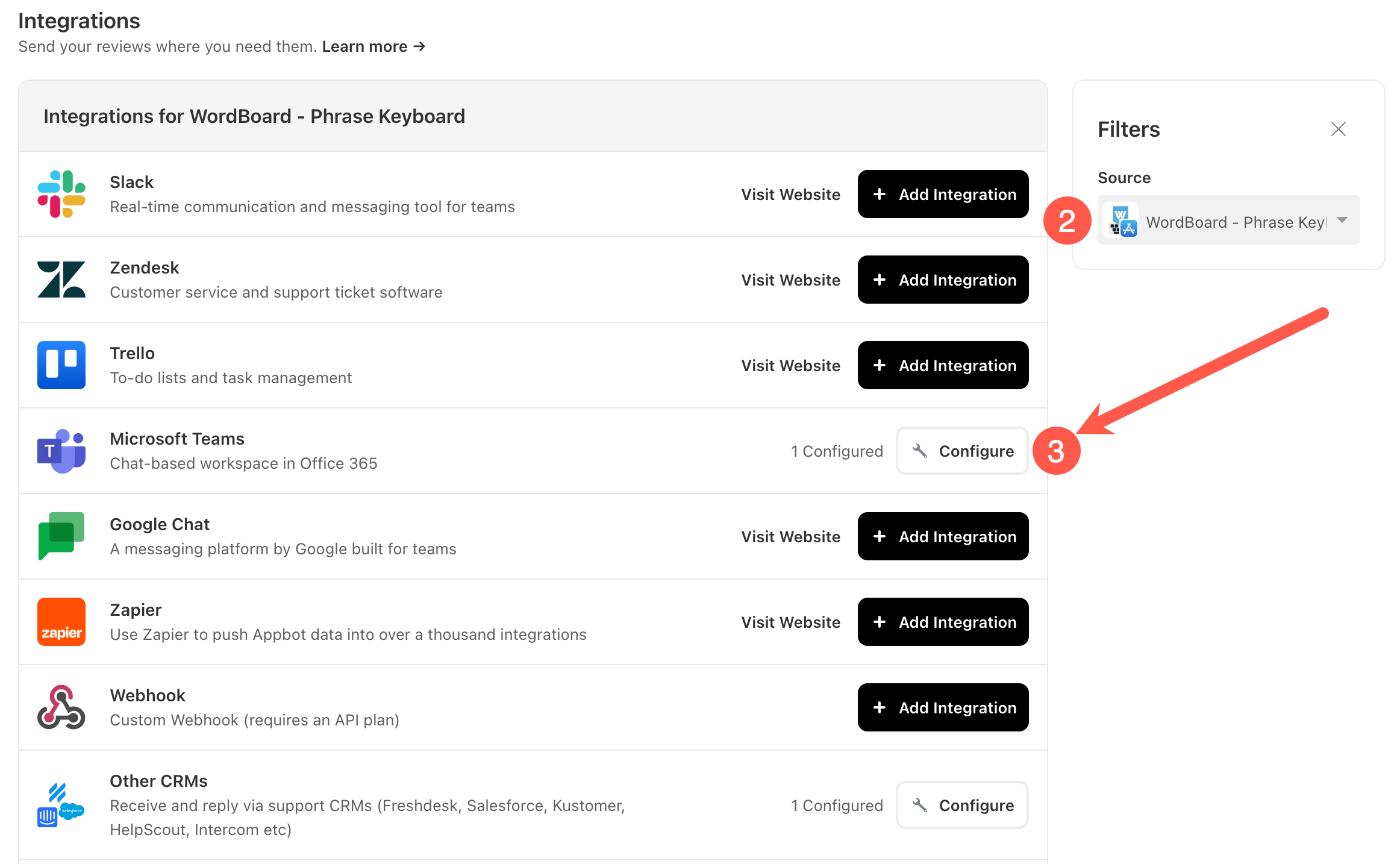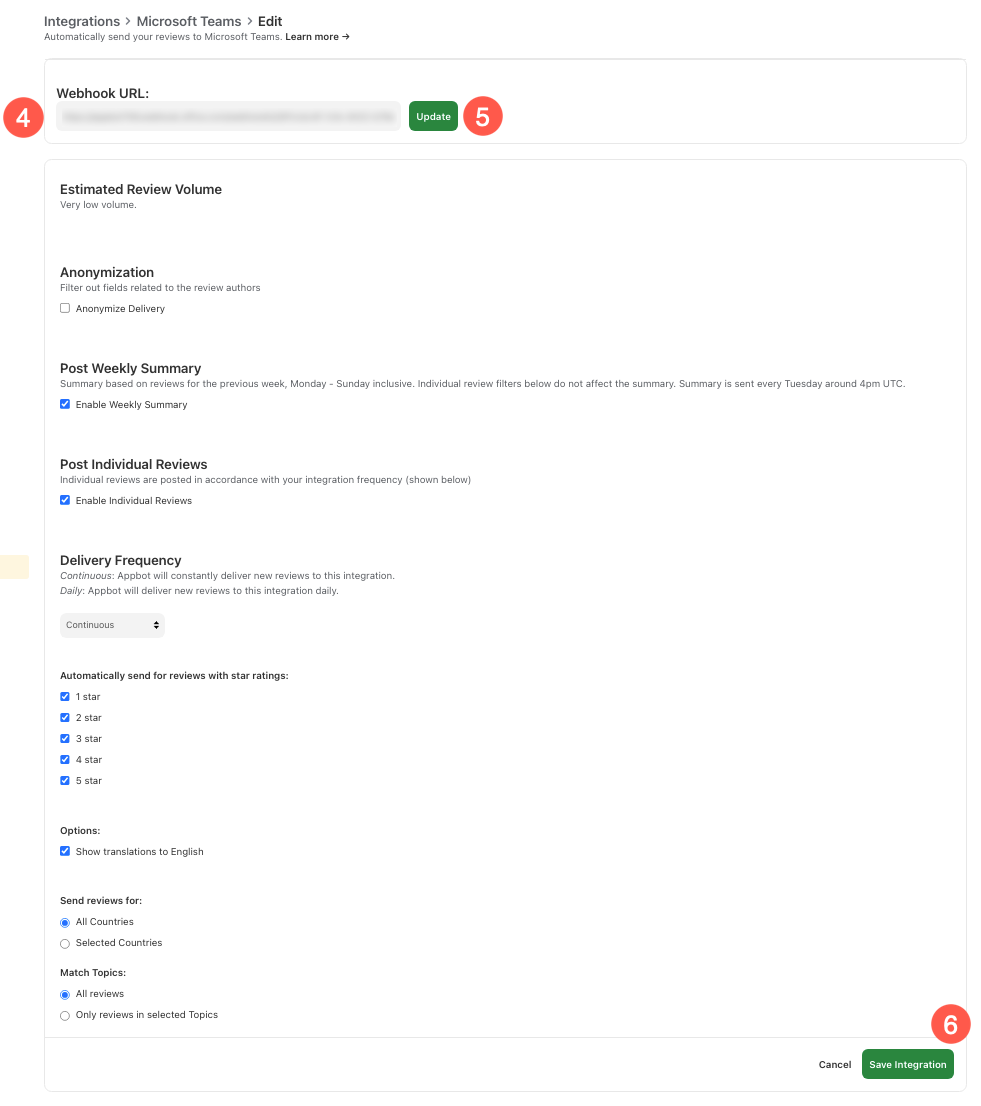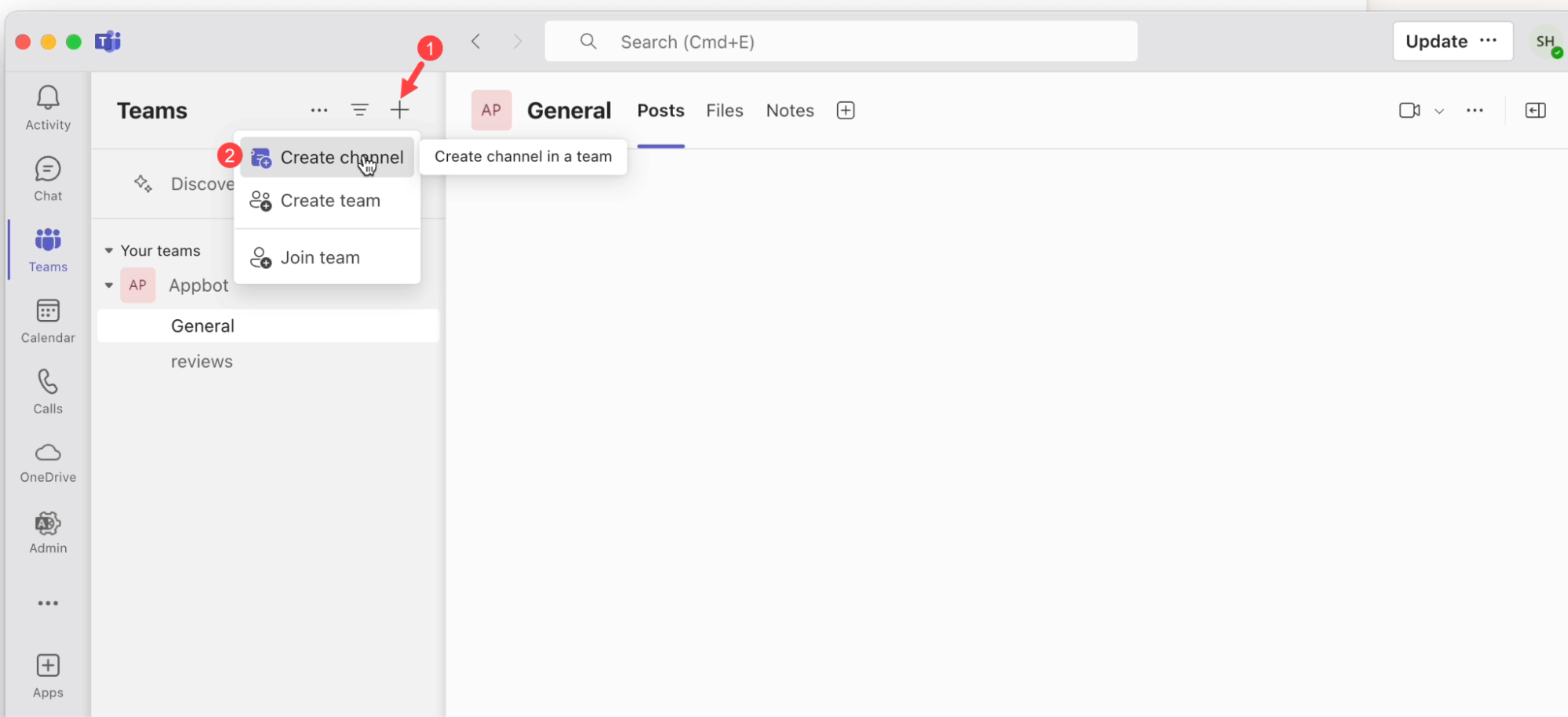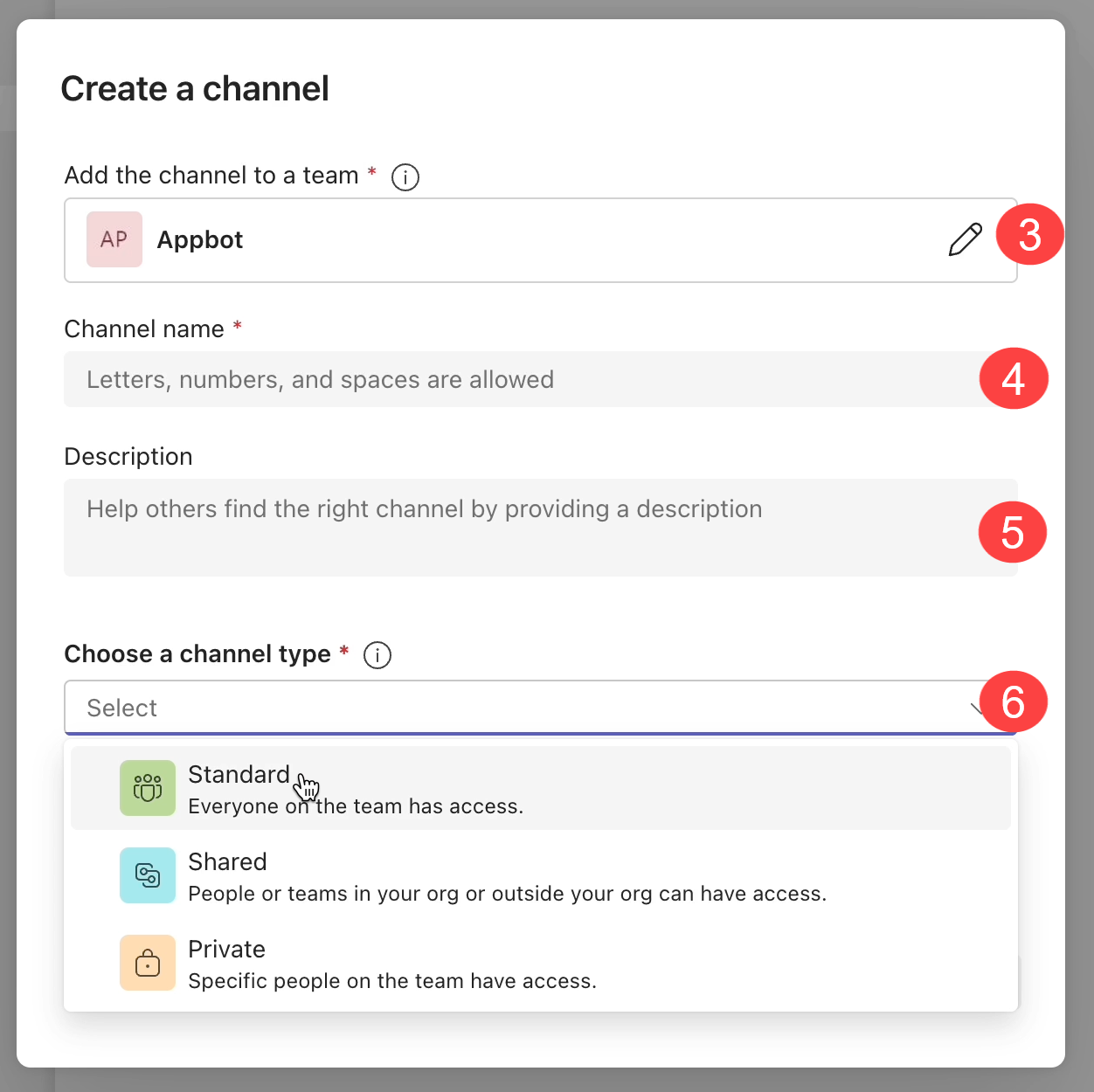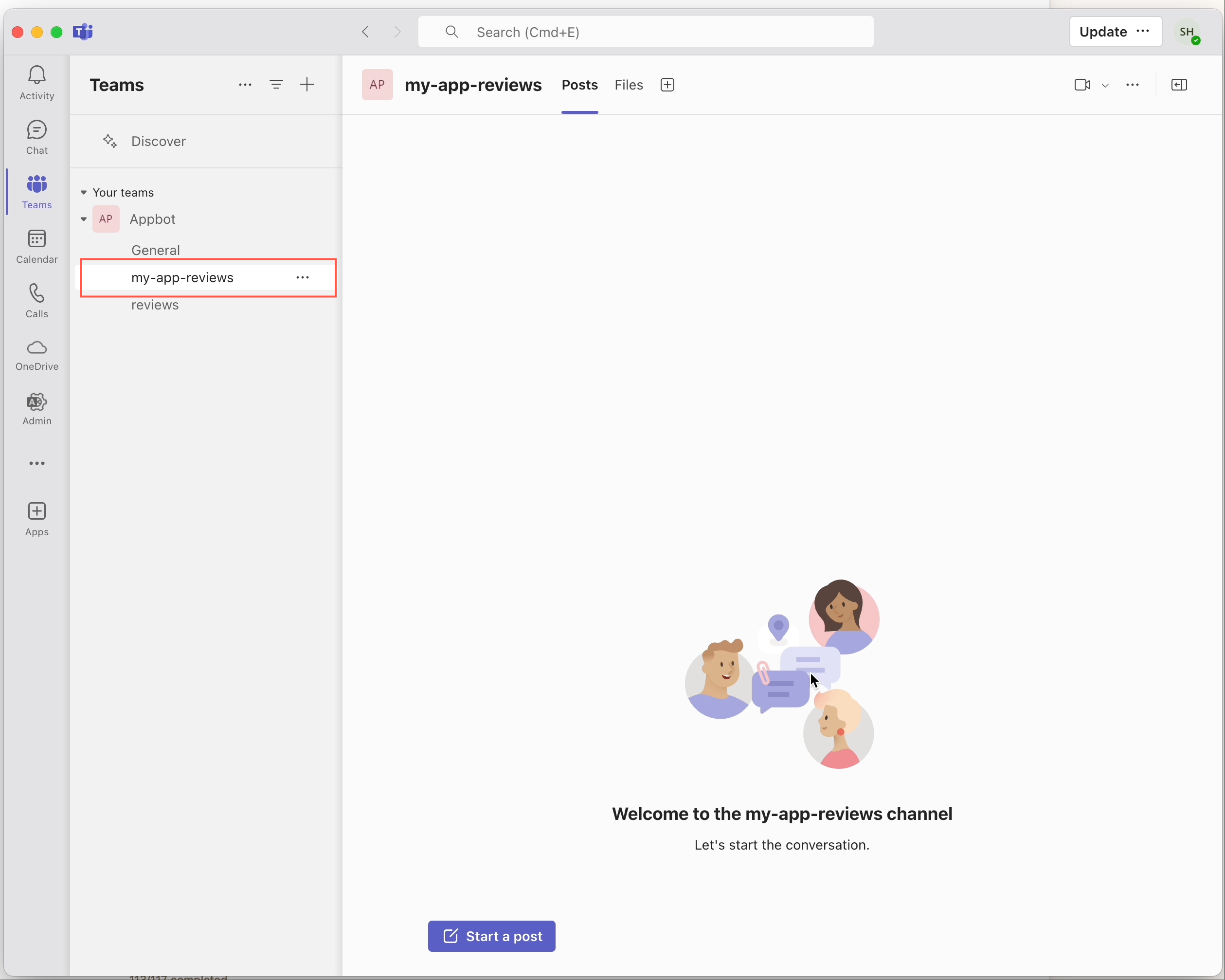Getting a clear picture of user sentiment and understanding your app reviews is easy with Appbot. Send selected app reviews to your Microsoft Teams account, so that you can keep your team in the loop. Set up takes only a few minutes.
Integrating your Appbot account with Microsoft Teams makes managing app reviews part of your support workflow. Once setup, we’ll post your selected app reviews straight to your Microsoft Teams account, complete with quick links to reply to your iOS & Google Play reviews.
What you need to send your app reviews to Microsoft Teams
- An Appbot account. If you haven’t already signed up for Appbot, hit the button below to claim your free 14-day trial.
- A Microsoft Teams standard channel. You can see how to create a new channel here.
- Access to the Microsoft Team’s Workflow via Power Automate to connect your channel with Appbot.
Setting Up A Microsoft Teams App Reviews Integration
1. Create a new Workflow via Power Automate in Microsoft Teams
A workflow needs to be created for each Microsoft Teams channel you wish to receive app reviews from Appbot.
(1) Go to your Microsoft Teams account and select the … menu next to the name.
(2) Choose “Workflow”
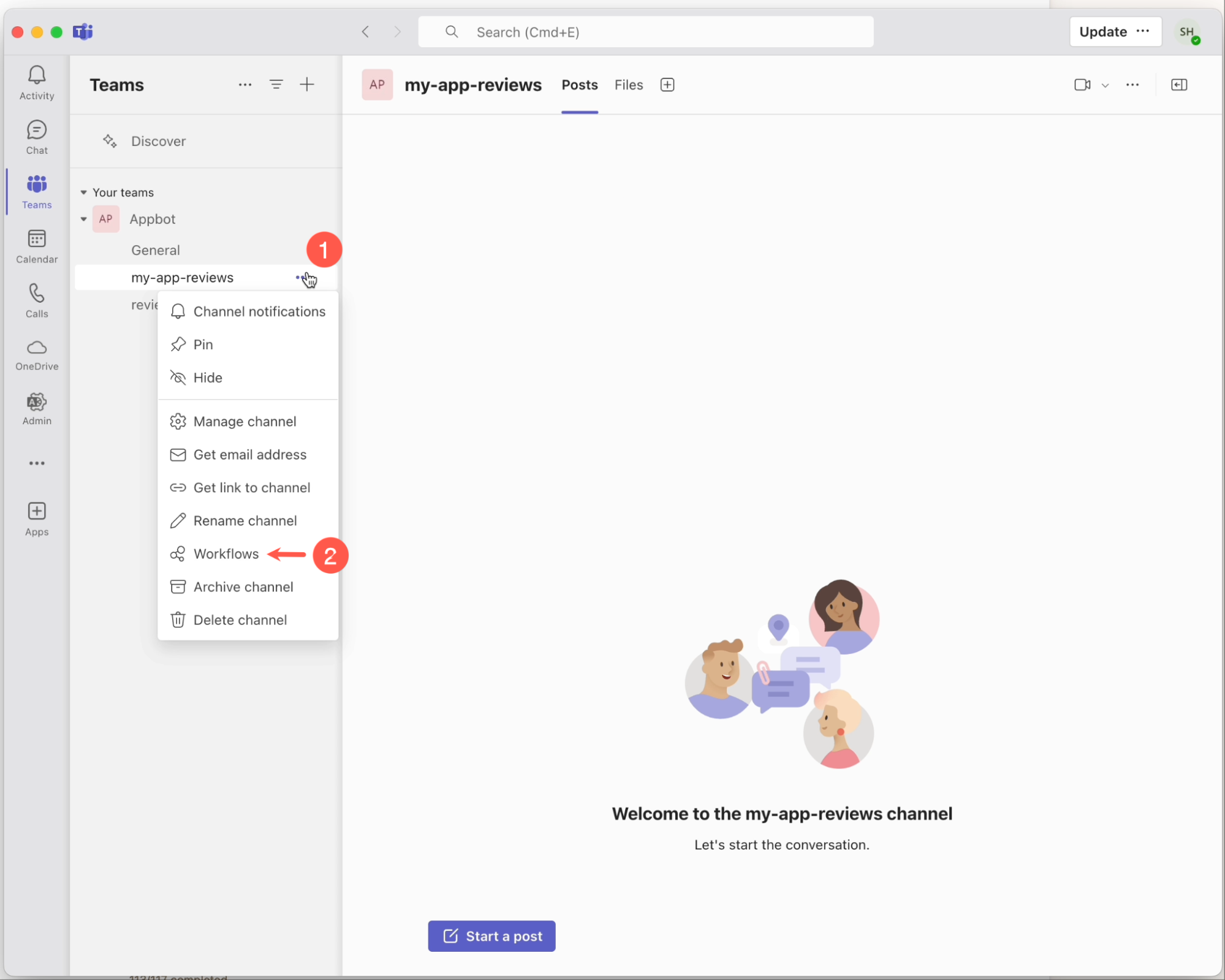
(3) Enter webhooks in the search field.
(4) Select “Post to a channel when a webhook request is received”.
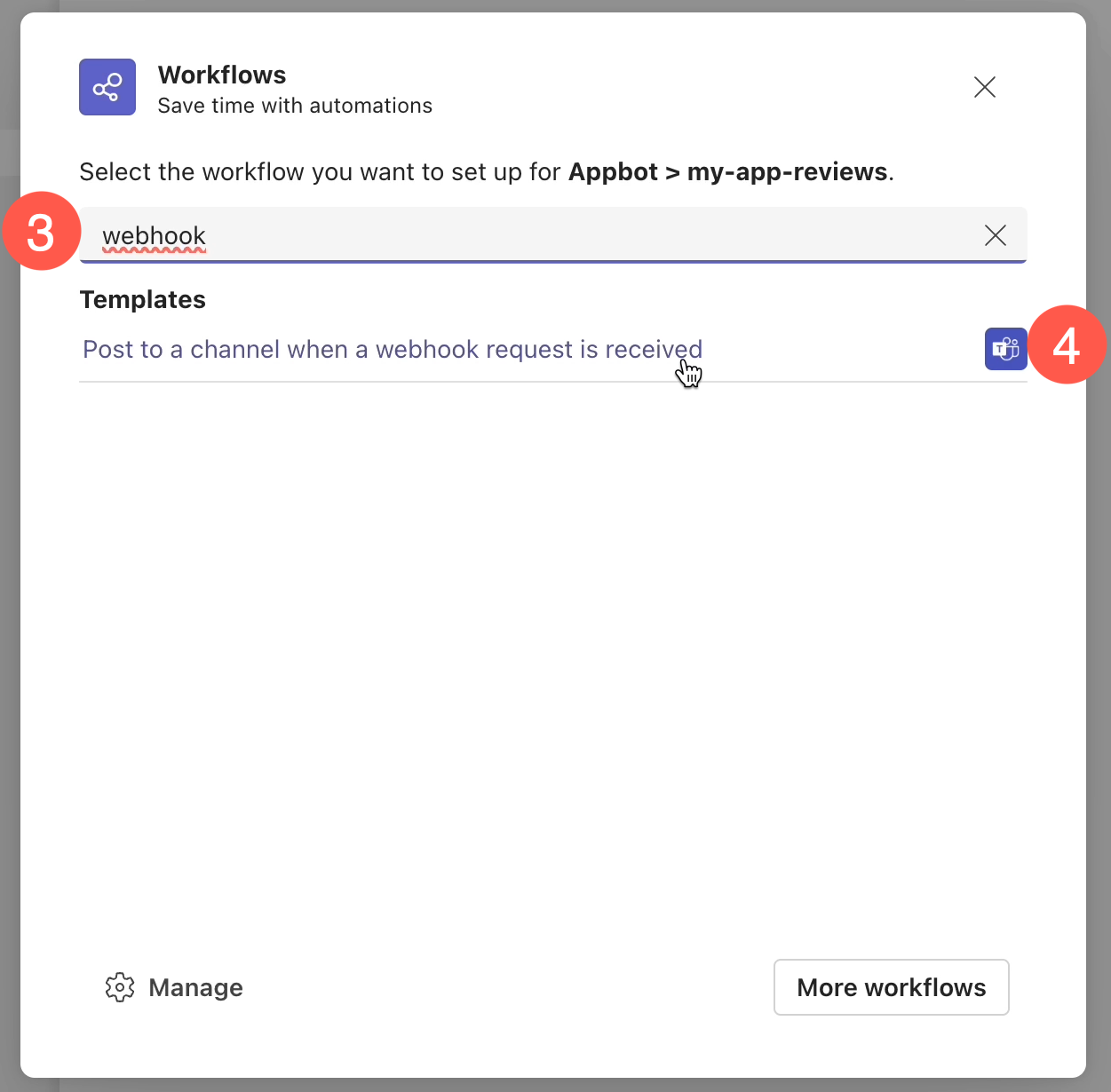
(6) then select the “Next” button.
(7) Confirm the Team and (8) confirm the channel.
(9) Select the “Add workflow button”
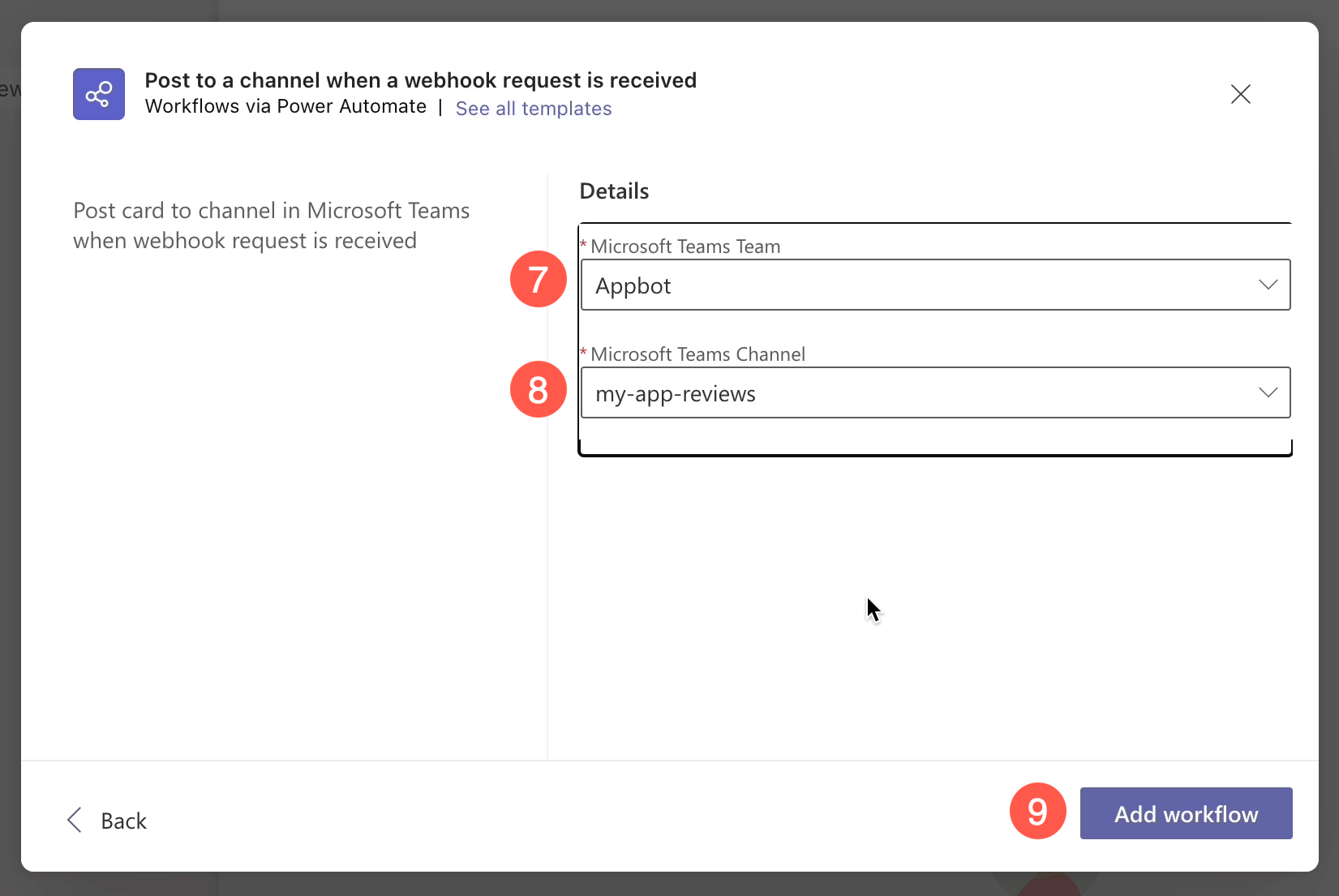
(10) Copy the provided URL and (11) hit the “Done” button.
2. Connect Microsoft Teams to Appbot
(1) Go to your Appbot account.
(2) Head to the Integrations page.
(3) On the filter select the app.
(4) Next to Microsoft Teams select the “Add Integration” button.
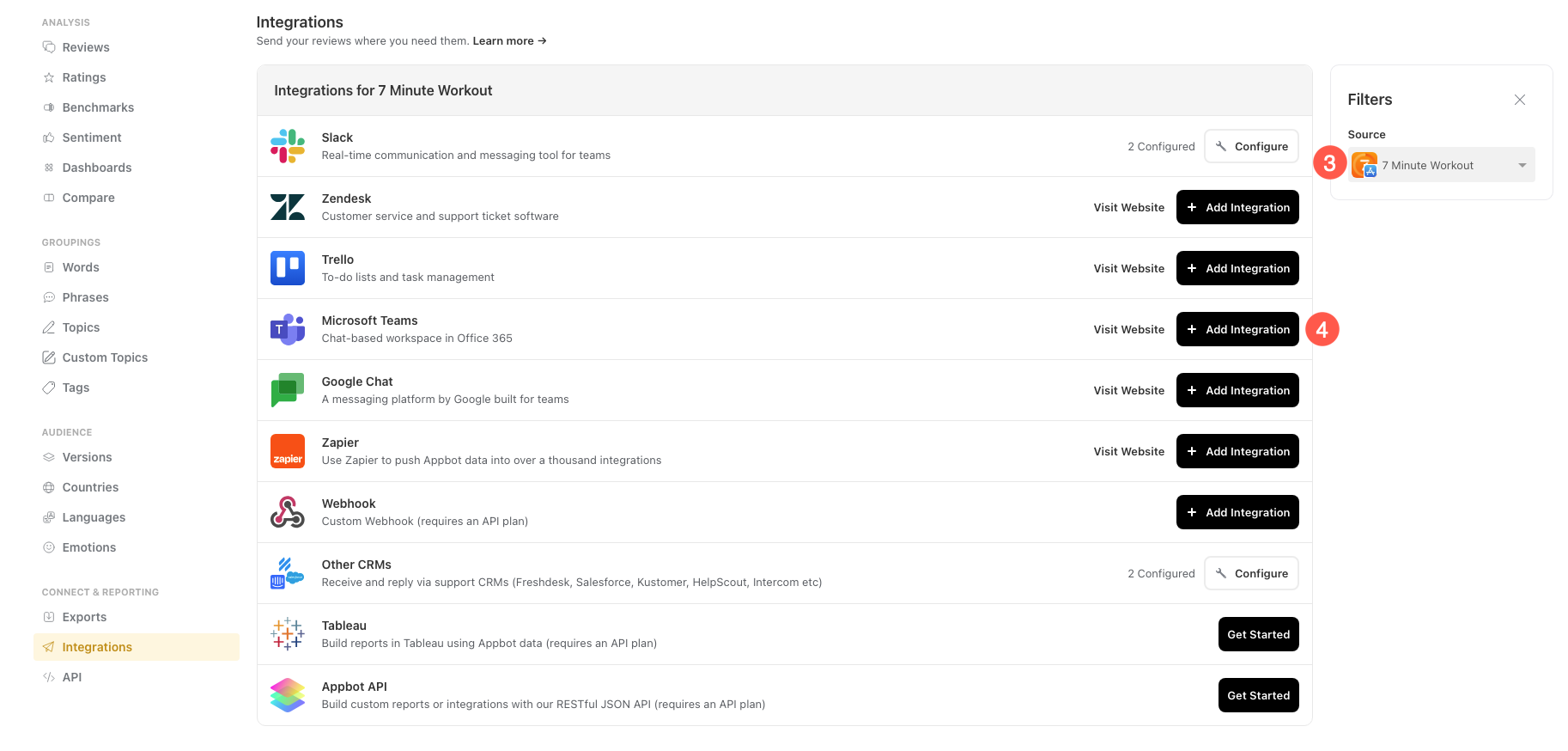
(6) Select the “Connect Microsoft Teams” button.
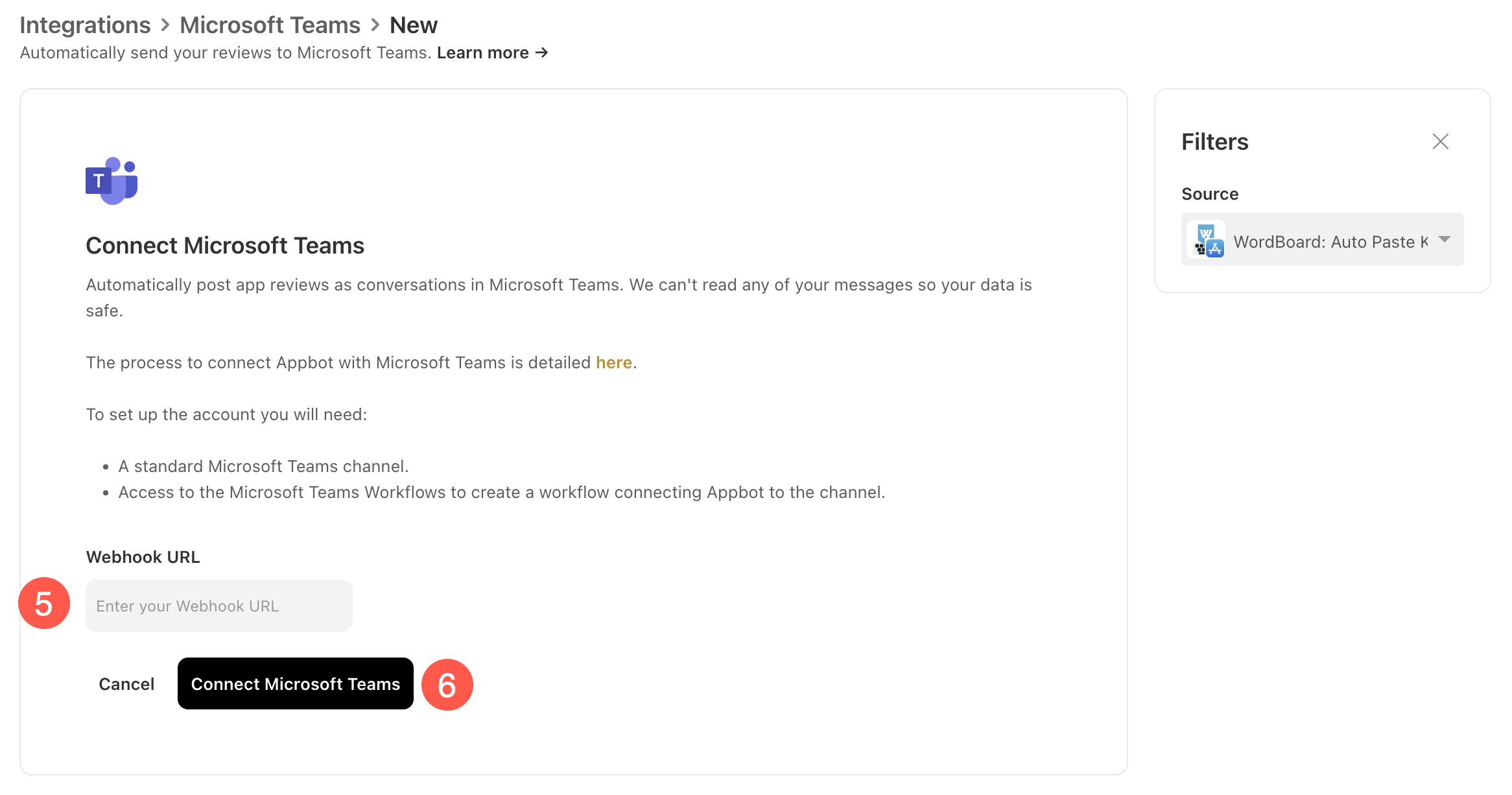
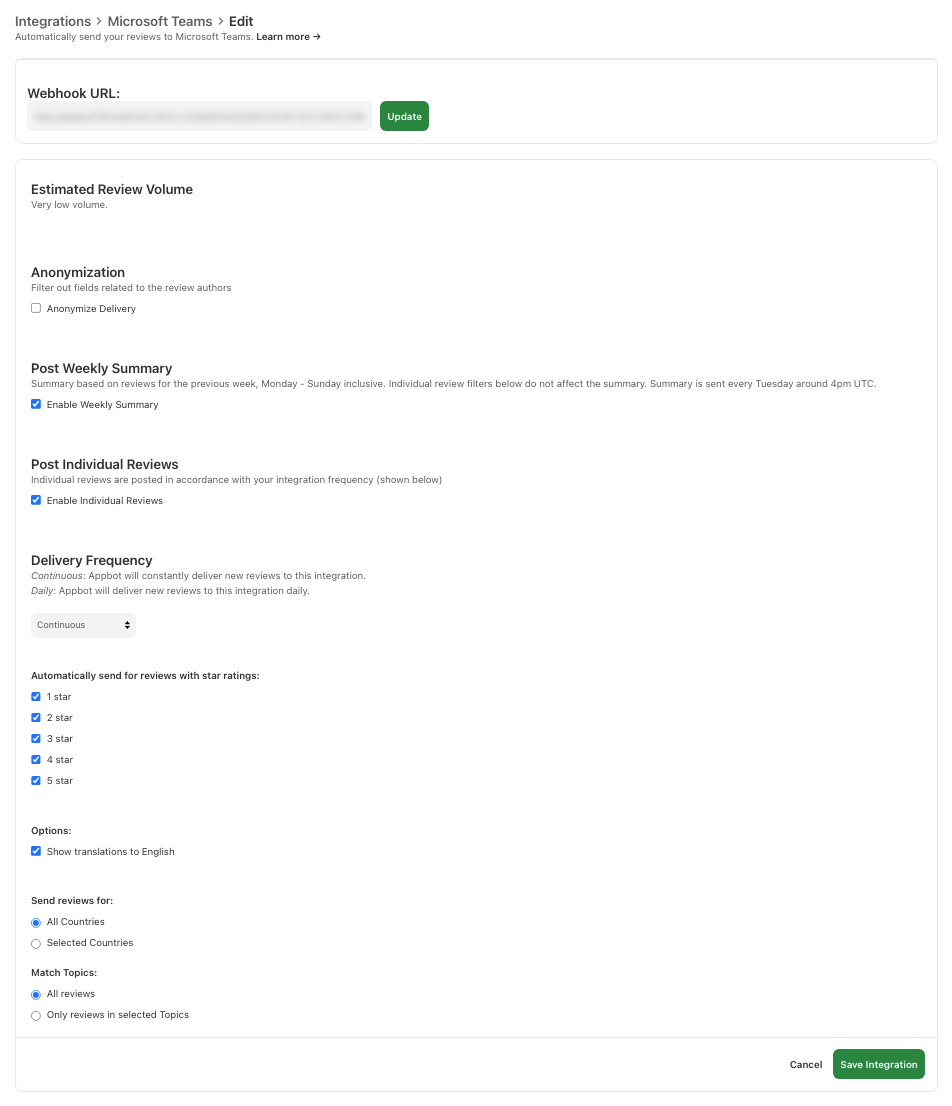
Here’s how your Microsoft Teams App Reviews will look inside your app reviews Microsoft Teams account! Your iOS & Google Play reviews will also contain quick reply links.
If you would like to send app reviews from more than one app to the same Microsoft Teams channel, you need to repeat this process with each app, but using the same URL
Edit an existing Microsoft Teams Workflow via Power Automate Integration
If you would like to update an existing Workflow via Power Automate connection for an app.
- Go to the Appbot Integrations page.
- Select the app in the filter.
- Select “Configure” next to Microsoft Teams
- Add the new Teams Workflow URL and select Update.
You have successfully updated the Integration. Please repeat this process for all apps that you want to send the app reviews to Microsoft Teams.
Edit an existing Microsoft Teams Integration – Deprecated Webhooks
If you have an existing Microsoft Teams integration using the MS Office web hooks you will need to update it using the Workflows via Power Automate connection.
- You need to create a new Workflow via Power Automate.
- Update the Appbot connection:
(1) Go to the Appbot Integrations page.
(2) Select the app in the filter.
(3) Select “Configure” next to Microsoft Teams
(4) Add the new Workflow URL and (5) select Update then (6) select Save Integration.
Now you have updated the app. You will need to repeat this process for all apps.
Creating a new Microsoft Teams channel
- Head to your Microsoft Teams channel.
- Select the + button at the top of the channel.
- Ensure the correct Team is selected.
- Enter the channel name.
- Add description (Optional)
- Select “Standard” as the Channel Type.
- Select the “Create” button.
- The new channel will be created and shown:
Frequently Asked Questions
Can I add app reviews to a Shared or Private channel?
Unfortunately, with Microsoft’s changes to the Teams we can only send app reviews to a standard channel.
If you need any further assistance on our app reviews Microsoft teams integration, don’t hesitate to contact us with any questions or check out our FAQ section here.