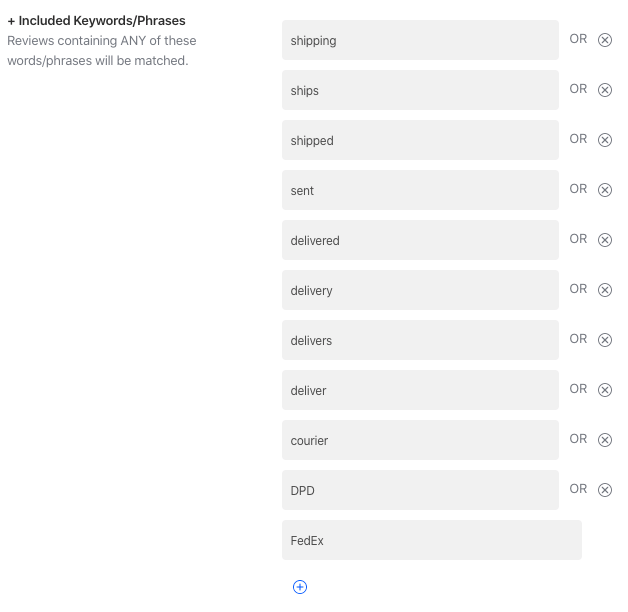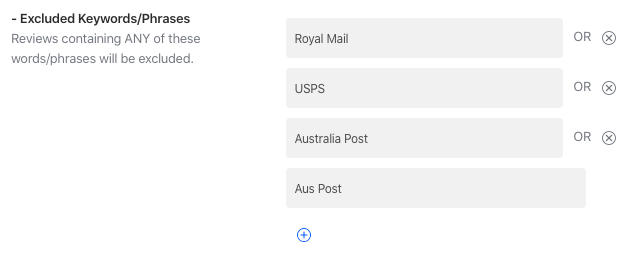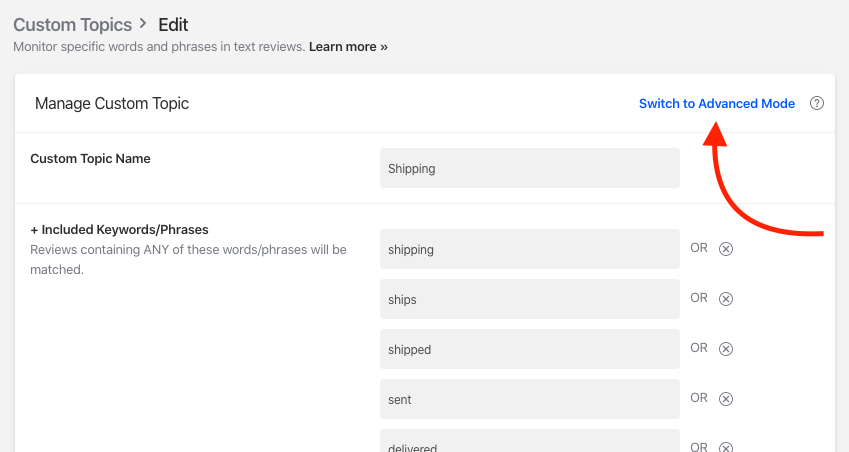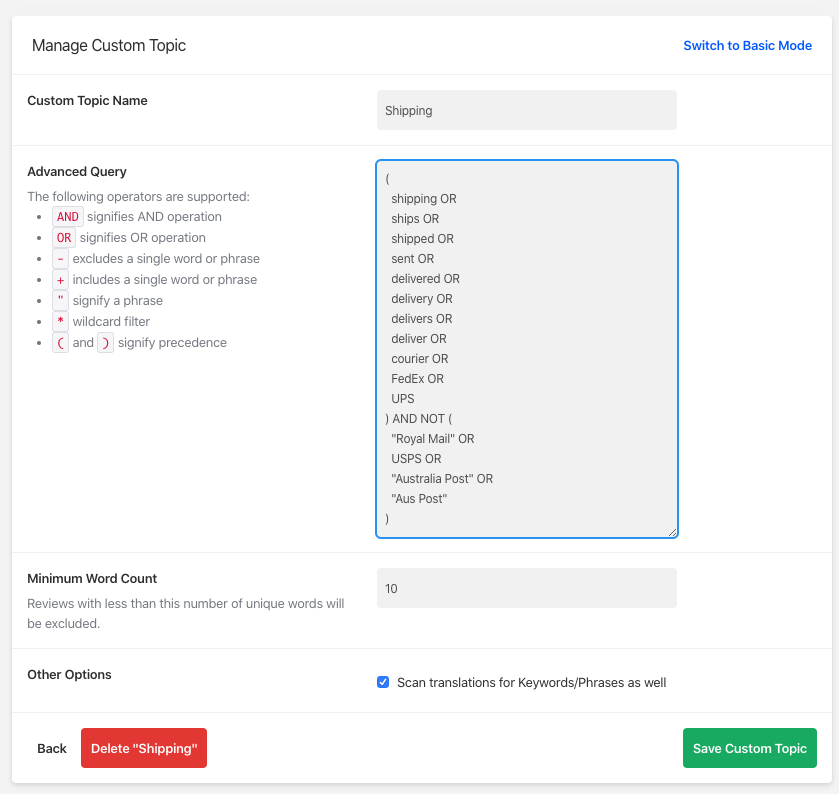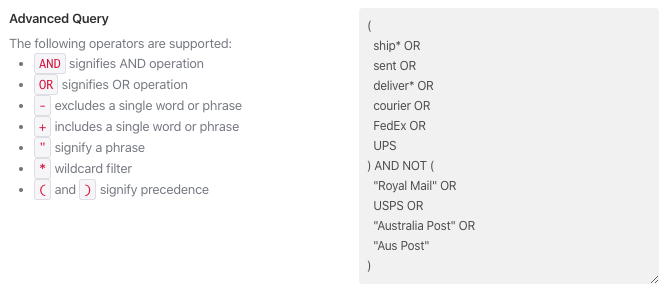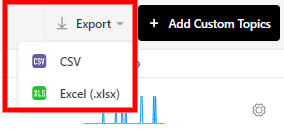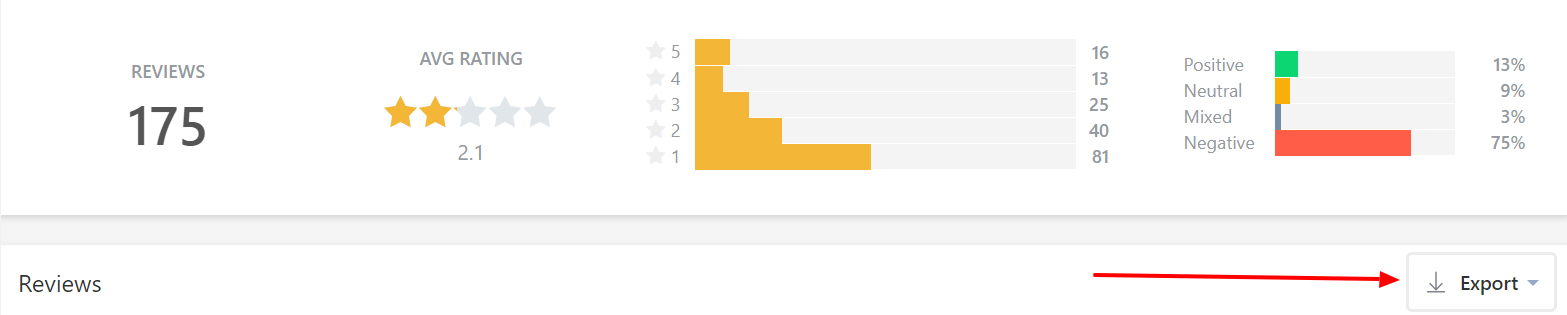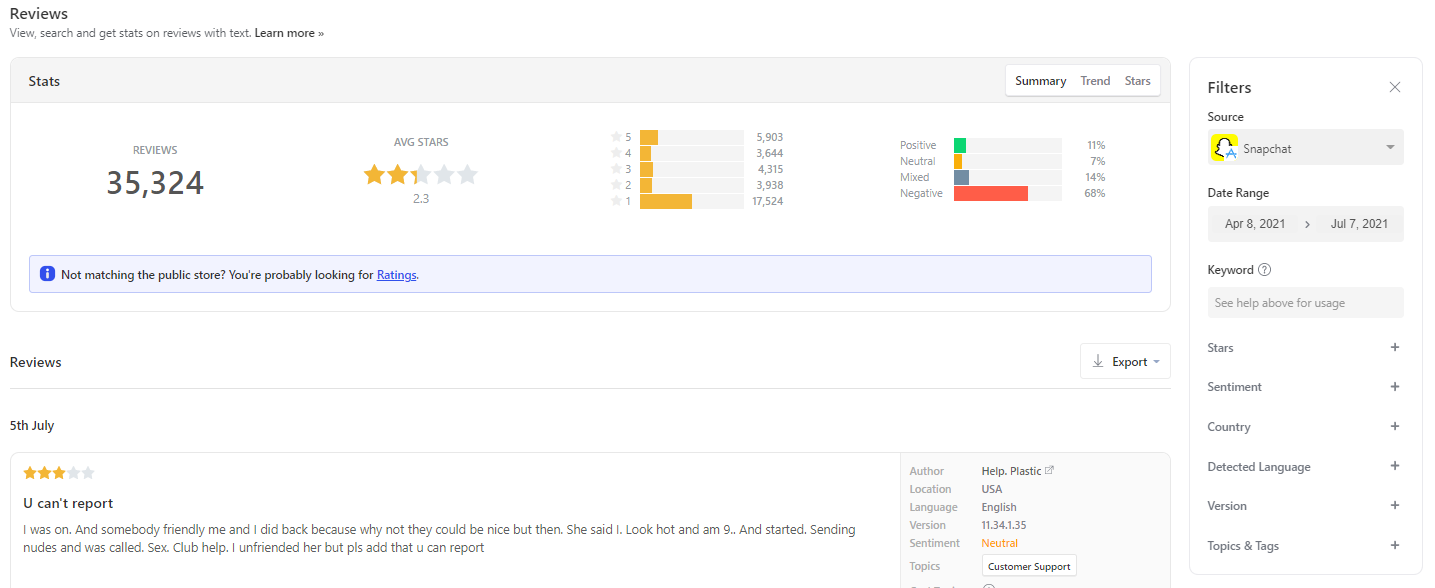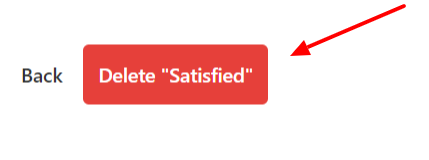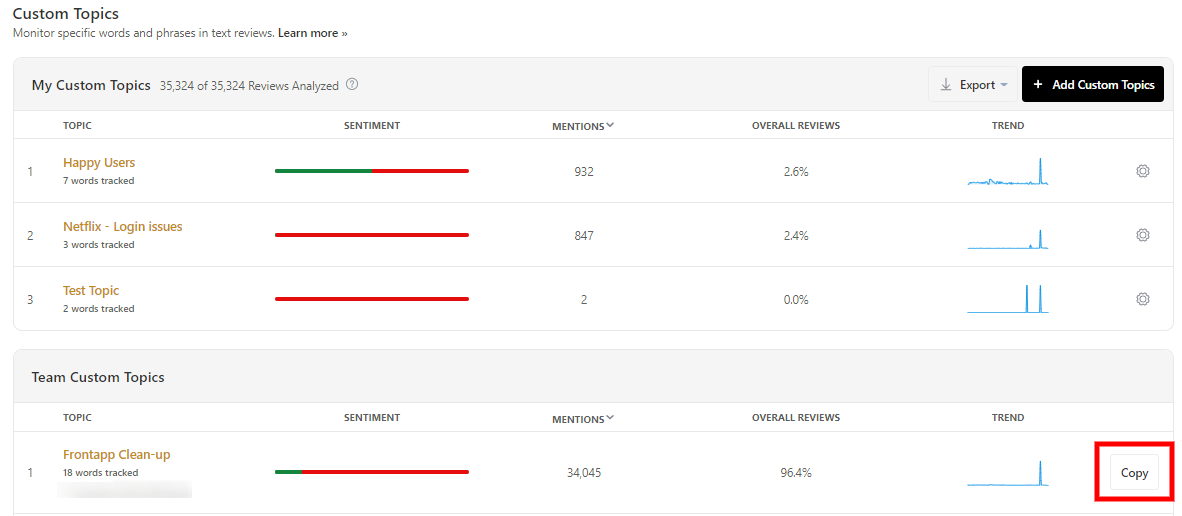Custom Topics, lets you to automatically track reviews containing a custom group of keywords and phrases that are important to you. They also let you target specific app review types for Auto Replies.
Setting Up A New Custom Topic
- To set up a new Custom Topic, click the blue ‘Add Custom Topics’ button.
- Give your new topic a name – something you can recognize easily. In this example, we’ll create one for Shipping and Delivery via couriers. This is a popular Custom Topic for e-commerce users.
- Add the keywords and phrases that you want us to look for in your reviews. Check out the Words and Phrases pages for inspiration. We’re including some generic shipping and delivery terms, as well as the names of our major courier services for this product.We’ll return results that match the plural of each word, but no other variations.
For example “ship” and “ships” are automatically covered by this list, but we’ve manually specified “shipping” and “shipped”.Note that keywords and phrases are NOT case sensitive – both “ship” and “Ship” will return identical results.
- You can then choose to exclude some keywords and phrases if you wish. Reviews containing the keywords and phrases entered here will not show up in the results.We’re going to exclude the non-courier national postage services this product because we’re interested in mentions of shipping that relate to couriers only.
- You can also choose to match only reviews that have a minimum number of words. This is handy for excluding very short reviews that are light on meaning.
- Next, you can choose if you’d like us to scan your translated reviews as well.
- Once done, click ‘Create New Custom Topic’.
Congratulations, your new Custom Topic has been created! Our bots will now begin checking your reviews for the keywords and phrases you chose. You will see the ‘Analyzing…’ bar while this happens.
Check back in a little while to see your results. How long it takes will depend on the number of reviews you have for our bots to go through.
Creating an Advanced Custom Topic
If you need a little more power, you can also create an Advanced Custom Topic. These allow you to control your matches more using operators that describe how you want us to filter the reviews.
Appbot supports the following operators. In the following examples operators are in BOLD CAPS x and y would each be separate keywords or phrases
- AND use to describe when you want us to include x AND y
- OR use to describe when you want us to include x OR y
- – use to exclude a keyword or phrase. Add it immediately before the keyword, or parentheses containing several keywords.
- + use to include a keyword or phrase. Add it immediately before the keyword, or parentheses containing several keywords.
- ” “ use to signify a phrase. Put one phrases between each set of quotation marks.
- * signifies a wildcard. Place immediately before or after a keyword. Eg. x* would include xed, xing, xes, where x is a keyword. Often used to group different tenses and other suffixes.
- ( ) use parentheses to group keywords and phrases together. eg. (x AND y)
- While editing or creating a Custom Topic, press ‘Switch to Advanced Mode’.
- Accept the confirmation warning (Note: Once accepted you can’t revert to basic)
- Your topic will be converted to advanced
- You can edit it to make use of the advanced query features listed on the left. In the example below you can see how wildcards are useful.
- Once done, click ‘Create New Custom Topic’.
Exporting a Custom Topic Summary
A ‘Custom Topic Summary’ includes the number of reviews that are labeled as ‘positive’ and ‘negative’, the overall number of matches found, and the overall percentage of reviews that include each of your Custom Topics.
To download a ‘Custom Topic Summary’, click on the ‘Export’ button and chose whether you want your data in a CSV or Excel (.xlsx) format.
Exporting a Custom Topic
To download the reviews for a single Topic, click on the Topic you’re interested in. This will take you to the Reviews tab which will provide you with a list of all the reviews that are included for the topic. In addition, you’ll see the overall number of reviews, avg rating and sentiment breakdown of all the reviews that include your topic.
To download the Individual Topic, press the ‘Export’ button and chose whether you want CSV or Excel (.xlsx) format.
Popular uses for Custom Topics
Custom Topics are useful any time you want to monitor for a specific group of keywords or keyphrases in your reviews. The most popular uses for Custom Topics include:
- names of your most popular feature(s)
- competitor mentions
- the name of a new feature you just launched (great for isolating early feedback from your reviews)
- names of in-app purchases, subscription tiers or payment methods
- keyphrases that relate to a specific bug
There are many more, the only limit is your creativity!
Each Topic only needs to be created once per account, and can then be used across all of the apps and products you track.
Click on any of your topics from the list to see the full analysis.
You can flick between the tabs at the top to view the overall summary, sentiment breakdown, and trend and stars timelines for any of the words used for that particular topic.
Use the Sentiment Timeline to understand sentiment and volume trends that are emerging in this topic over time. Change the date and other filters at the top to expand or narrow your search results.
Press the ‘Export’ button to download the reviews pertaining to that particular topic.
Removing A Custom Topic
- To remove a Custom Topic, click the ‘Settings’ cog next to the topic you wish to remove.
- Scroll to the bottom of the page, and click the big red ‘Delete’ button.
Your topic has now been removed!
Language Support
You can add Custom Topics in any language. You will also see English translations when you drill into the reviews in any of your topics. The filtering will only be applied to the original review, not the translated version.
Using Custom Topics With Your Team
Custom Topics are specific to each user, so adding and removing topics will not affect any of your Team Members.
You will see all Custom Topics that you have created at the top of the Custom Topics page under My Custom Topics.
Your team members will see the Custom Topics you created under the Team Custom Topics section, further down the page.
Only the creator of each Custom Topic can edit it. If one of your team members wants to edit a Custom Topic you created the only way to do this is to create a copy, and then edit the copy (see image below). They will then see both versions of that Custom Topic – one in the ‘My’ section and one in the ‘Team’ section. This feature prevents other people from altering your Custom Topics without your knowledge.
If you want to collaborate on editing Custom Topics with your team we suggest using a versioned naming convention, following this template: “Custom Topic name v0.1” etc. If a team member updates the Custom Topic they increase the version number on the copy they create. This way the whole team can see which version is most current.
Applying Custom Topics To Historical Reviews
When you create a new Custom Topic, we will go back through your historical reviews and find any matching reviews. If you edit a Custom Topic, the change will be applied to ALL historical reviews and, of course, to new reviews as we fetch them.
How successful teams use Custom Topics
Want to learn more about the most popular use cases for Custom Topics? Or perhaps how to refine the results your Custom Topics are returning? Check out the article on Best Practices for creating Custom Topics.
If you need any further assistance, don’t hesitate to contact us with any questions or check out our FAQ section here.