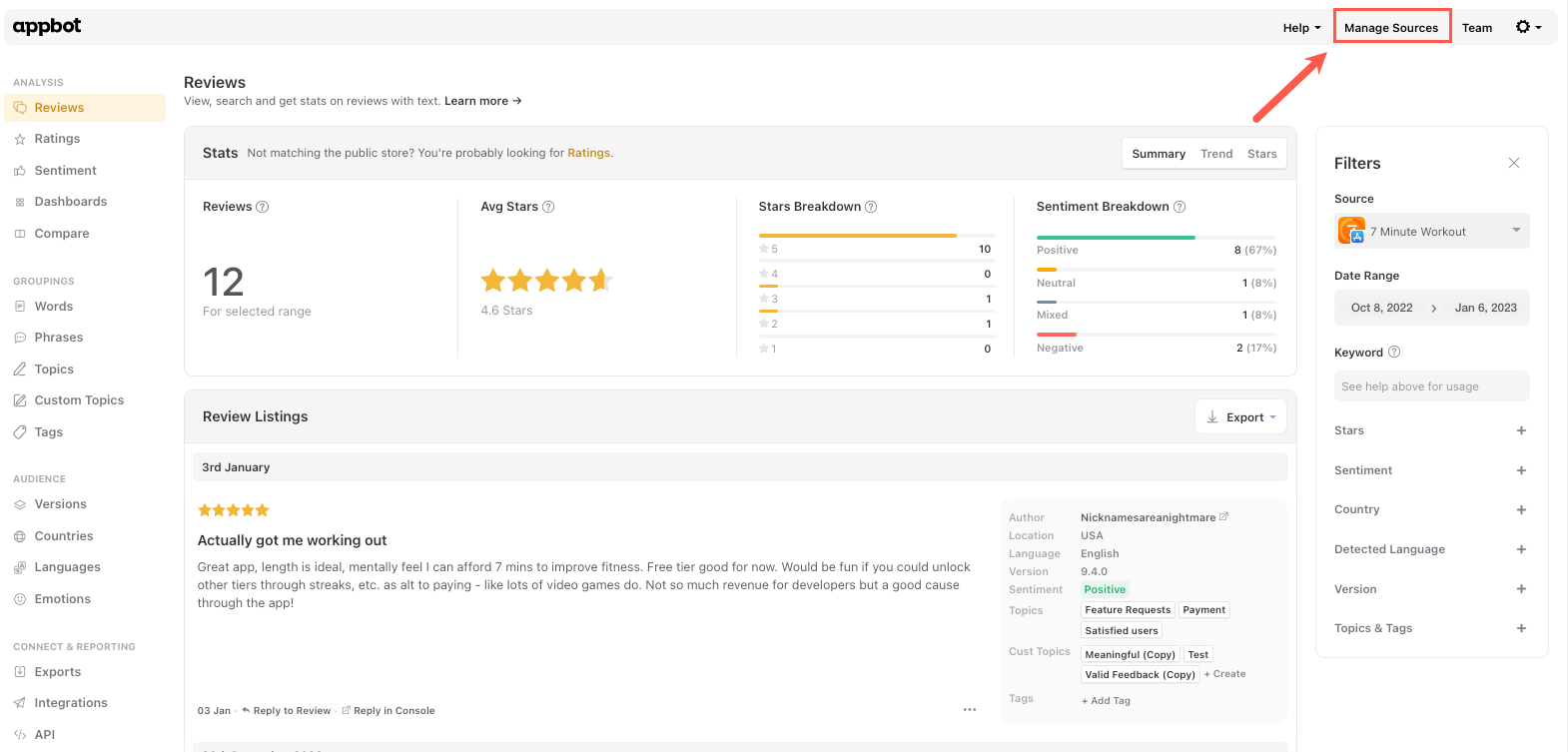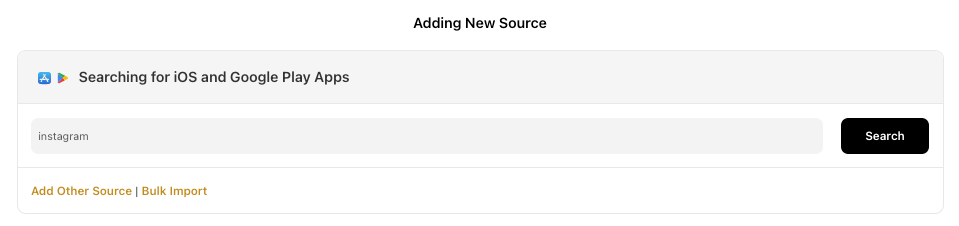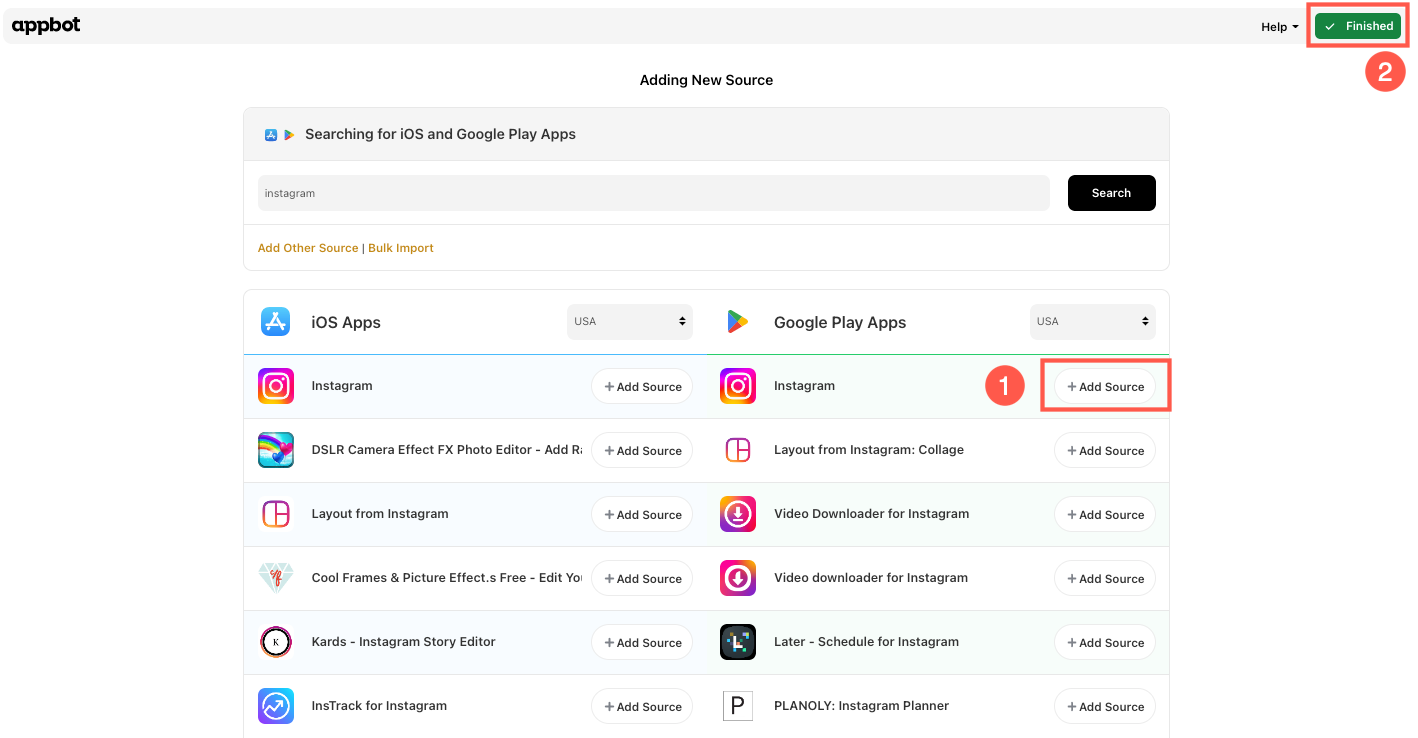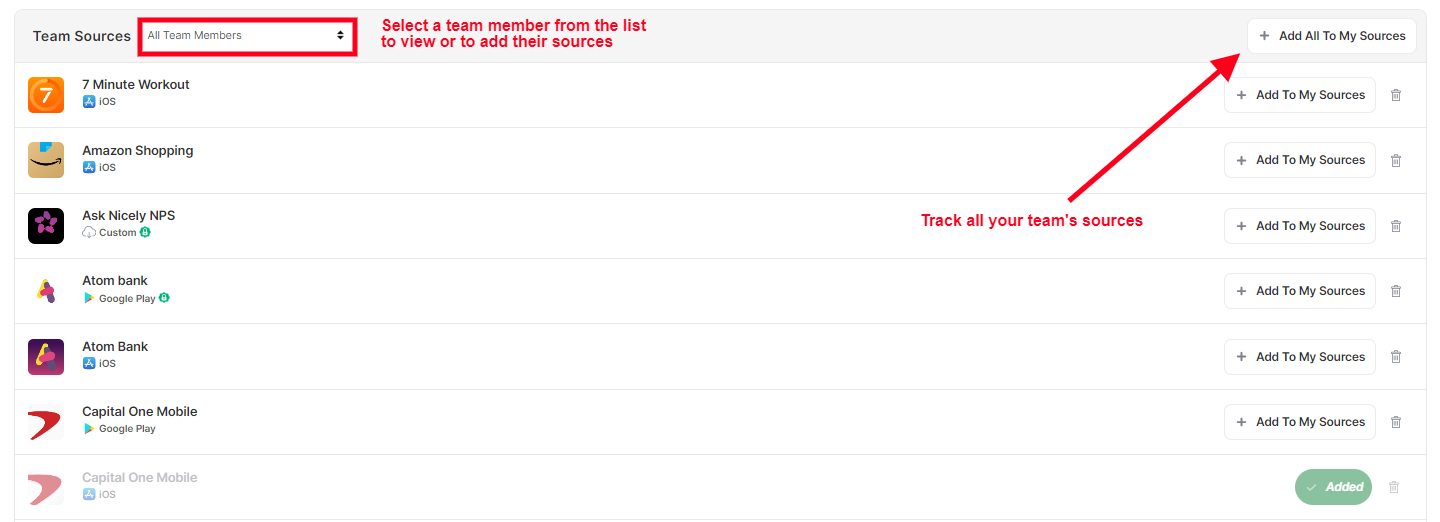Appbot is a powerful tool that allows you to analyze user reviews. We call these different types of reviews ‘Sources’. Appbot supports the following Sources:
- iOS sources
- Mac OS sources
- Google Play sources
- Microsoft store sources
How to add a new Source
- To add a new mobile source or customer feedback source, navigate to the Manage Sources tab from the top right navigation.
- Click the source type you wish to track.
- Type your sources’ name and simply hit the ‘Search’ button and we’ll hunt down your source:
- Once we have found your source you can add it by pressing the ‘Add Source’ button, then click on ‘Finished’
Whenever you add a new source, we will dispatch our bots to go and grab your reviews, survey responses, etc. The bots are pretty quick but if you have a large amount of historical data sometimes you’ll have to allow an hour or so for all your data to be collected.
Repeat the process until you’ve added all the sources you want to track, and remember to add your competitor’s sources too!
If you can’t find a source or product you’re looking for…
You might need to add your source or product manually. This is usually necessary for region-restricted sources’. Learn how to add it manually here.
Adding your team’s sources to your account
If you’ve joined an existing team on Appbot, you probably want to track at least some of the same sources as your teammates. To do this, select a team member from the top of the Team Sources table. Then press on ‘Add To My Sources’ next to the sources you want to track. You can also add all of the sources in the list to your collection of tracked sources by pressing the blue ‘Add All To My Sources’ button at the top of the list.
By default, your Team Leader’s sources will be selected from the dropdown.
However, you can change it to view the sources of one of your team members, or to view the sources from your whole team. To view all your team’s sources, simply change the drop-down menu to ‘All Team Members’.
How to enable replies for your Sources
Appbot offers several ways to reply to reviews.
To enable Reply In Appbot, or to reply directly from Zendesk, Freshdesk or other CRMs you’ll need to connect your App Store Connect and/or Google Play Developer Console accounts to Appbot.
Connecting your app store accounts will give you some other cool benefits too:
- See new reviews in Appbot faster
- Get version and device info for Google Play apps
Need more sources? Additional sources can be purchased on the Premium and Large plans,
If you need any further assistance on adding sources to your Appbot account, don’t hesitate to contact us with any questions or check out our FAQ section here.